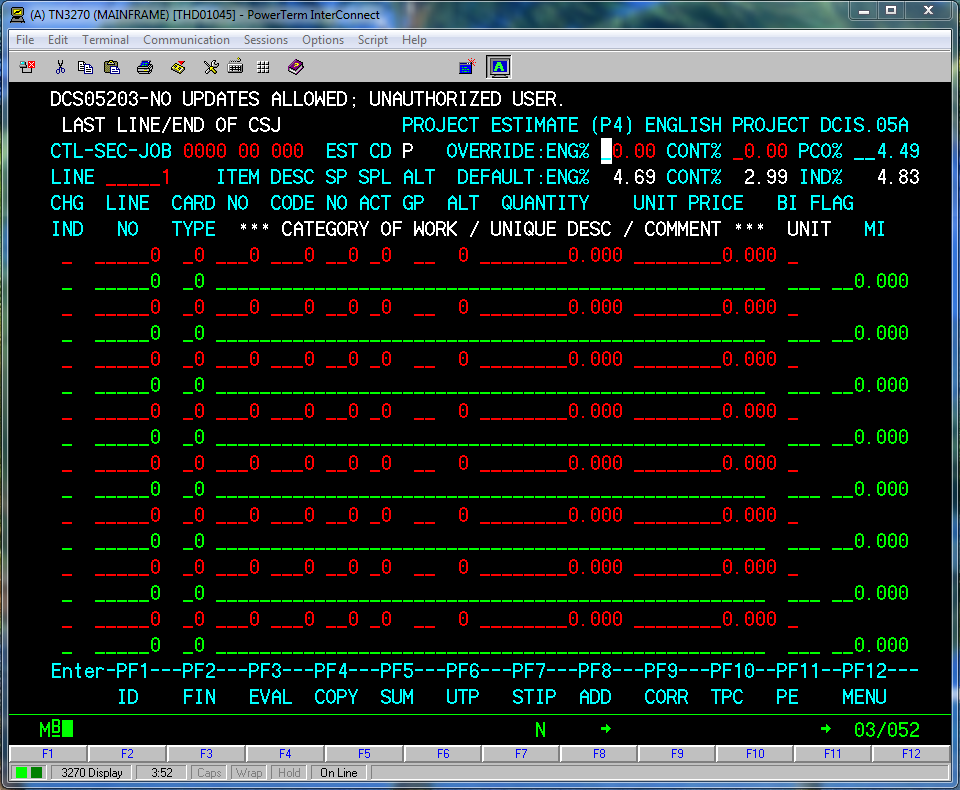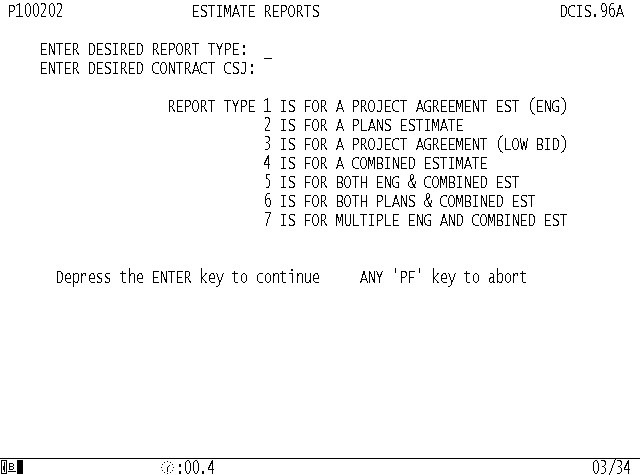Section 2: Preparation of Project Estimate
Anchor: #i1014691Overview
The preparation of a project estimate is a constantly evolving process that begins when the plan preparation begins and continues throughout the course of the project. The following are procedures for the preparation of a project estimate.
Determine the correct items of work necessary to perform the proposed construction. The units of measurement and method of payment must be established so that the quantities can be calculated in the correct units.
- Anchor: #FIICKDSQ
- Unit bid prices must be estimated using all of the current trends and pricing information so that an accurate estimate can be made. Anchor: #DCJSOYBA
- Alternates to bid items must be studied and used if they are appropriate. Anchor: #MDEBVXGM
- Special accounts should be established
to pay for work done with state maintenance forces or other agencies.
All of the above information must be entered into the DCIS in order to be submitted with the PS&E for further processing by the Austin divisions. The next subsections discuss these aspects of project estimate preparation:
Anchor: #RBSSBIYL - P1 Screen (DCIS) Anchor: #QALRNJRD
- P5 Screen (DCIS) Anchor: #SAMKHJJD
- Determination of Bid Items Anchor: #FWPARYXA
- Computer File Format (P4 Screen/ROSCOE/Estimator® Software)
P1 Screen (DCIS)
The project identification screen (P1) is the first screen required to set up a control-section-job (CSJ) in DCIS. This screen is established by the district’s TP&D section in the early stages of the project. Prior to beginning the plans estimate input process in DCIS, the designer should verify the following items are correctly shown on the P1 Screen:
- Anchor: #HHBAEBOR
- Description of location Anchor: #VBRMEPTD
- Classification of work Anchor: #TLWHLGVA
- Length of project Anchor: #IIWFRIJA
- Specification Book Year.
Once the information has been verified, the user should input a contract CSJ in the CONTRACT CSJ field of the P1 screen. For projects containing more than one CSJ, the designer should obtain the proper CONTRACT CSJ from the district’s TP&D section. Refer to DCIS User Manual for details regarding the P1 screen information (see DCIS User Manual, Chapter 2, Section 1).
Anchor: #i1014817P5 Screen (DCIS)
The contract summary screen (P5) is created when the nine digit CONTRACT CSJ field is entered on the P1 screen. When the contract summary screen is created by the district, the ‘EST CODE’ field shows a default of P indicating that only the district can update the estimate screen and the contract summary screen. Once the estimate is complete and the district is ready to submit final PS&E, the district must change this field ‘EST CODE’ to 8. An 8 allows only the Austin division office to update the estimate screen and the contract summary screen. When the ‘EST CODE’ is an 8, the district cannot change the estimate screen or the contract summary screen. This code can be changed to 8 status when the proposal is created for final PS&E submission. See the Design Division web site for proposal instructions.
Prior to releasing the estimate to the division, the responsible engineer must seal the project using the DCIS (S1) screen (see DCIS User Manual Chapter 4, Section 4). The information to be input on the contract summary screen (P5) at the district level for release of control to the Design Division office includes:
- Anchor: #ASVRIIQO
- Estimate code for release of estimate, Anchor: #EIUENIBP
- Responsible Area Engineer information, Anchor: #KTNTOAUK
- Number of working days in contract, Anchor: #WBHWNIMR
- Division responsibility for PS&E review, Anchor: #UCRKIYHL
- Use of combined flag for multiple CSJs, Anchor: #YWOABIYY
- Include 9 cards for all CSJs in DCIS estimate for generation of the proposal guarantee.
The use of combined flags attached to CSJs in the lower portion of the P5 screen will allow those CSJs to be included in combined estimates for construction and accounting purposes. Refer to DCIS User Manual Chapter 4, Section 2, for more information regarding the P5 screen.
Anchor: #i1014877Determination of Bid Items
The work to be performed by the contractor and to be paid for directly is described by what are known as construction bid items. The bid items used must be either standard specifications or Special Specifications. It is important to choose the correct bid item so the work performed by the contractor will achieve the results intended by the designer. The selection of the bid item and the method of measurement and payment is not based only on the actual work called for in the specification, but the process should also take into account the nature of the project and its location, the experience and resources of the local contractors likely to bid on the project, and area engineer’s preferences. These are the different aspects of a project estimate:
- Anchor: #QJRSUSRN
- Standard Bid Items Anchor: #BXJYRQAD
- Alternate Bid Items Anchor: #BRSSOECD
- Descriptive Code Numbers Anchor: #LUBUGJGW
- Requesting New Descriptive Codes
Standard Bid Items
Each bid item is assigned a number that represents a certain category of work to be performed by the contractor. A description of the work to be accomplished under a bid item is available in the Texas Department of Transportation’s (TxDOT) Standard Specifications for Construction and Maintenance of Highways, Streets, and Bridges (otherwise known as the Spec Book) for standard specification items. In order to achieve the results intended, the specification for each bid item should be read carefully before selecting the appropriate bid item. Minor changes and clarifications to the specifications should be noted and placed in the General Notes. Major changes to a specification requires a Special Provision be submitted to the department’s Specification Committee for review and approval.
Anchor: #i1014933Alternate Bid Items
An alternate is a bid item that may be substituted for the primary base bid item of work. For example, in some instances the bid item Limestone Rock Asphalt Pavement may be used as an alternate to the bid item Hot Mix Asphaltic Concrete Pavement. Having more than one choice gives the prospective bidders more opportunities to streamline their bids and affords the state with a more competitive bid. It is the designer’s discretion to consider alternate work items and to include such items in the plans estimate when practical.
The designer must make sure that the primary bid item and the alternate are equivalent in quality and performance and that one does not have an inherent advantage over the other. Alternates are shown in the project estimate, and the total estimated construction cost must be the same for the primary bid item and its alternate. Furthermore, if accompanying items (such as structural excavation) are affected, they must also appear in the alternate with the adjusted quantity. For further information on alternate bid item inclusion in the DCIS estimate reference the DCIS User Manual Chapter 4 Section 1.
Anchor: #i1014962Descriptive Code Numbers
The next paragraphs cover these descriptive code topics:
- Anchor: #FRYUCLSH
- Descriptive code use Anchor: #YXHSRWPC
- Descriptive code example Anchor: #NTDGIFMG
- Bid item and descriptive code listings
Descriptive code use. Each bid item number is accompanied by a descriptive code which is a four-digit number representing different ways to bid an item whether it be different units of measurement, different sizes of the item, different types of the item, etc. It is important that the correct descriptive code be selected because it becomes a part of the Estimate and Quantity (E&Q) sheet in the project plans and bid inserts in the proposal. Contractors use the bid inserts to prepare their bids, thus an erroneously selected descriptive code can result in costly change orders and negotiations with the contractor.
Descriptive code example. Consider the following example using the 2014 Specification Items 247-6001 and 247-6450. Item 247 designates Flexible Base. The descriptive codes are 6001 and 6450. Both descriptive codes call for identical material to be delivered to the project site; however, the methods of measurement and payment are different for each item. Item 247-6001, Flexible Base (Complete in Place) (Type A Grade 2 Class 1), requires payment for the base by the loose cubic yards in vehicles delivered to the job site as specified by Class 1 Measurement. Item 247-6450, Flexible Base (Complete in Place) (Type A Gr1-2)(In Veh), requires payment by the cubic yard of dry mass and requires that the contractor determine the weight of each load by the use of truck scales. It further implies the need for ticket writers and/or certified public weighers to verify that the state is receiving the appropriate quantity of the material. Thus, it is important that the designer evaluate each situation before selecting a certain descriptive code, because one item may require more personnel and paperwork or place unnecessary restrictions on the contractor that will result in higher bid prices.
Bid item and descriptive code listings. A listing of current bid items and descriptive codes can be obtained through an automated mainframe procedure or the internet. The instructions for both methods are shown Table 4-1 and Table 4-2.
|
Step |
Action |
|---|---|
|
1 |
Sign onto a regional ROSCOE account. |
|
2 |
Type RJEJCL 10 2 then <enter>. |
|
3 |
Hit <enter> again at the Job Card Information screen. |
|
4 |
Select option 6 from the menu then <enter>. |
|
5 |
Follow the instructions shown on the screen then <enter>. |
|
6 |
Place an X next to Submit the job using JSUB then <enter>. |
|
7 |
Retrieve and print the output through the normal JOUT process. |
The user is cautioned that descriptive code listings are very lengthy.
|
Step |
Action |
|---|---|
|
1 |
Log onto the TxDOT Homepage. ( http://www.txdot.gov/) |
|
2 |
Click on Business. |
|
3 |
Under the resources heading click Standard Specifications for Construction and Maintenance of Highways, Streets and Bridges which links to http://www.txdot.gov/business/resources/txdot-specifications.html |
|
4 |
Under the resources heading click on the “Bid Codes: (View)(Text)” link to view bid codes which links to http://www.dot.state.tx.us/insdtdot/orgchart/cmd/cserve/usfe/2014/usfe0101.htm |
Anchor: #i1015006
Requesting New Descriptive Codes
If there are no suitable descriptive codes for existing bid items, the designer can submit a code request to the CST - Specifications Section at CST_RDWY_SPECS. If a new Special Specification is needed, the designer should send the Form 1814 along with the supporting documentation to the CST - Specification Section. Refer to Chapter 3, Section 2, of this manual for more information regarding the specification/provision approval process.
In either case, the designer should submit documentation for new codes to the CST - Specification Section as early as possible in the PS&E development. This will allow the designer to create a complete estimate in DCIS with minimal delay.
Anchor: #i1015029Computer File Format (P4 Screen/ROSCOE/Estimator® Software)
The development of a project estimate is a constantly evolving process that begins when the plan preparation begins and continues throughout the course of the project. When the district user has enough information, the district should create the CSJ estimate in DCIS. Some important items need to be determined in order for a project estimate to be prepared in DCIS. The items include the following:
- Anchor: #WBQWRANP
- Bid items and descriptive codes Anchor: #FEVIYERO
- Quantities Anchor: #NTGUXQTO
- Unit bid prices Anchor: #LPYGCMLR
- Alternates and/or options to base bid items Anchor: #OWFNUTVX
- Special accounts Anchor: #BWGGPDYO
- In addition to the above items the designer
also needs to determine the appropriate categories of work and/or
any permanent structure numbers.
Plans estimates are divided into separate sections. Normally these sections are roadway, bridge, or other categories of work as defined by the district. Items of work that are to be paid for by other entities may be placed in a separate category. Each estimate must contain at least one category of work. The next subsections discuss:
Anchor: #VFWWVCJW - Permanent structure number Anchor: #HXICRDKF
- P4 screen (DCIS) Anchor: #PRVPGLMH
- ROSCOE batch program Anchor: #ORDEIGQJ
- Estimator® Software.
Permanent Structure Number
Every structure throughout the nation is assigned a National Bridge Inventory Number. This is a 15-digit number with the last three digits being the Permanent Structure Number (PSN). The National Bridge Inventory Number is composed as follows for on-system bridges:
- Anchor: #FBLLVIXY
- The first two digits are the district number. Anchor: #UQLXAMXE
- The next three digits are the county number. Anchor: #KVSTAWNN
- The next digit is always 0. Anchor: #WBBIDKBI
- The next four digits are the control number. Anchor: #TGSCYSFL
- The next two digits are the section number. Anchor: #IWTHHWUC
- The last three digits are the PSN. Anchor: #MGPEEUGX
- For off-system bridges the control number and section number is replaced by a six-digit alpha-numeric route number.
The PSN is assigned by the Bridge Division. Each bridge classification structure is assigned a separate number. This PSN should be reflected in the heading for the bridge category of work in the estimate. The user should contact the Bridge Division Inspection Section to obtain a PSN for all existing or proposed structures containing bid items in the plans estimate.
Anchor: #i1015146P4 Screen (DCIS)
In order to create an estimate in DCIS on the project estimate screen (P4), the project must be in DCIS as a CSJ with information on the screens for project identification (P1), project finance (P2), project finance - percent, and project evaluation (P3).
On the project identification screen, enter the field Contract CSJ. The project estimate screen (P4) can then be obtained, and the project estimate created in DCIS by entering the estimate information online. An alternate way of creating an estimate in DCIS is to copy from a similar estimate by using the DCIS copy function.
The next subsections cover these aspects of the P4 Screen:
- Anchor: #RAOMNBLG
- Data card types Anchor: #JVHPAFIC
- Creating estimate on DCIS Anchor: #HGSARIJW
- Helpful hints Anchor: #UJVXAPEW
- Online updating of DCIS estimates Anchor: #WGLTTIMB
- Project estimate printing procedure Anchor: #JCOLRXGC
- General P4 Screen guidelines
Data card types. In all of the above methods, five card types must be used. These five types of data cards are used for adding information to the estimate. Table 4-3 lists the five types and a description of each.
|
Card |
Description |
|---|---|
|
Card Type 2 |
Work Category |
|
Card Type 3 |
Description (Comments) |
|
Card Type 4 |
Item-Price-Quantity |
|
Card Type 5 |
Description for Special Accounts or Unique Items |
|
Card Type 9 |
End of Money (Item-Price-Quantity) |
Card type 2. The card type 2 is used for entering the different categories of work to be done. One card type 2 must be provided for each different work categories in the estimate. Any number of work category cards can be used within a CSJ. Category of work cards must be used to separate roadway and bridge items of work. At least one card type 2 must be included in each project estimate. Additional definitions of work categories can be defined by the district. A subtotal will automatically be tabulated and listed for each category of work. This tabulation will be printed after the items of work under that category of work.
Card type 3. The card type 3 is used for entering a comment or descriptive information card. It is the primary device for supplying descriptive information and for tailoring the style of the estimate listing to suite the individual user. Use of the card type 3 is optional but often desirable. They can be used anywhere in the estimate, except between a card type 4 that is a special account or unique item and its accompanying card type 5. There are 50 spaces set aside for comments. These spaces may be blank, or they may contain alphanumeric characters. Generally, when the program encounters a type 3 card, the comments are printed on the estimate in the same order as shown in the file.
Card type 4. The card type 4 is used to enter regular bid items, alternate bid items (if any exist), unique items in each category of work, and special account items. This card constitutes the bulk of entries for an estimate. There must be one type 4 card for each item in each work category. These items can be either regular bid items, special account items, or unique items.
Card type 5. The card type 5 is used to describe a special account item or unique item. For both unique and special account items, the card type 5 must be preceded by a card type 4. Each card type 5 is equivalent to one printed line when used with a special account item. These cards are required for all special account items. When using more than one card type 5 consecutively, only the last card type 5 should contain the unit of measurement.
Card type 9. The card type 9 is used to indicate that the estimate is complete. It will automatically update the latest estimated cost and proposal guarantee fields on Contract Summary Screen (P5); therefore, the type 9 card should only be input when the estimate is essentially complete.
For any further explanation or examples of uses for these card types, refer to the DCIS User Manual Chapter 4.
Creating estimate on DCIS. Now we are ready to create an estimate on DCIS. We will use the DCIS copy function to create an estimate. This procedure assumes that the project identification (P1) screen, the project finance (P2) screen, and the project evaluation (P3) screen have already been filled out correctly. Refer to the DCIS User Manual for this procedure if the screens have not been created.
- Anchor: #NUCWHBSX
- Sign onto DCIS (see Figure 3-1). Anchor: #SACUGNPY
- Select a CSJ in DCIS that has a project estimate similar to the one to be prepared. Anchor: #CEEIAQJJ
- Retrieve the project estimate (P4) screen for the selected CSJ to be copied. Press ENTER. Anchor: #RTERCQAF
- Key in the CSJ of the estimate to be prepared over the CSJ field selected on the project estimate (P4) screen. Press ENTER. Anchor: #EUSNMGOE
- The user is prompted to press the PF7 key to continue. Anchor: #WKINUIBV
- DCIS will copy the original estimate selected
to the CSJ of the new estimate keyed in. All bid items will be copied,
except that the quantity fields will contain zero. Retrieve the
new estimate, add in the new quantities and, if necessary, change
the unit bid prices. Also, new items can be added and other items
can be deleted using an add screen by pressing the PF8 key (see Figure
4-1).
Figure 4-1. DCIS blank project estimate (P4) screen
Helpful hints.
- Anchor: #IXTVMQMD
- Use the tab key to move from column to column, left to right. Anchor: #COOBFXVX
- For a card type 2, use the bottom line of the line pair only. This card type, as previously stated, is to group and subtotal the bid items in the estimate, such as Roadway and Bridge items. Anchor: #PYSTQDBR
- For card type 3, use only the bottom line of the line pair. Anchor: #XADBYSLR
- The card type 4 can be used for regular bid items, alternate bid items, special account numbers, or unique items. Anchor: #NISGBJBO
- For card type 4, use only the top line of the line pair. For unique items and special account items, the card type 5 uses the bottom line of the line pair and must be preceded by a card type 4. These cards are required for all special account items. Anchor: #TXYMQHUE
- If a regular bid item descriptive code is used elsewhere in the contract or on another CSJ of a combined estimate, the same price must be entered or an error will be shown on the combined estimate report. Anchor: #CAIMLEDV
- For a project that has a regular bid item with an alternate bid item, the alternate field should consist of a number and an alphabetic character (i.e.-1A, 1B, 2A, etc.) on the same line as the regular bid item. Anchor: #WKIJCWKQ
- For a project that has a special account number, the special account number field, quantity field, and unit price field must be filled in. Anchor: #OXVGBJFC
- For unique items, the user needs to enter an item that does not have an item number or descriptive code, a unique item can be created by typing “000” in the bid item number field and “0000” in the descriptive code field and a card type 5 must be added. Then, enter the quantity and unit price in their respective fields for the card type 4. Anchor: #WFSFXQQP
- When using more than one card type 5 consecutive, only the last card type 5 should contain the unit of measurement in the unit of measurement field. Only ten (10) type 5 cards can be used with a card type 4 for a special account number, and only one (1) card type 5 can be used with a card type 4 for a unique item. The information typed in on the card type 5 should be placed on the bottom line of the line pair. Anchor: #RHJQLBPA
- Mobilization is a lump sum bid item that must be included in all estimates. For contracts that include one project, handle the mobilization bid item like any other bid item. For contracts that combine two or more Federal-Aid projects, prorate this item, rounding to the nearest hundredth of a unit, to each project. For contracts that combine one or more Federal-Aid projects with one or more state projects, prorate this item, rounding to the nearest hundredth of a unit, to each project. For contracts that combine two or more state projects, this item may be prorated to each project or included in the controlling CSJ only (especially if the projects are combined on the C1 screen). In all cases, as with any lump sum bid item, the combined contract total must be exactly 1. Anchor: #CNUULQJF
- Engineering and contingencies (E&C)
is a percentage that is input at the top of the DCIS P4 screen to
account for and estimate the cost of construction engineering and
unknown contingencies.
This information is updated yearly and is populated automatically in DCIS. Districts can override E&C percentages on the P4 screen. This will allow the obligation of federal funds for these costs. These district administrative indirect cost rate percentages are distributed each year by memorandum to all district engineers.
Anchor: #HFHBWPNG - For a card type 9, use the bottom line
of the line pair only. This card should be placed at the end of
the project estimate. This card is not added until the estimate
is complete in DCIS.
Online updating of DCIS estimates. There are three (3) ways of updating data online in DCIS project estimates.
Anchor: #BGRPBSUF - Changing data through the online DCIS project estimate screen. Key in “C” in the CHG IND (Change Indicator) field and tab to the field that needs to be changed, (i.e. - the line number field, the item number field, the unique description field, etc.). Press ENTER to update the estimate. Anchor: #FLKVGONO
- Adding or copying data to the online DCIS
project estimate screen. To add one line of data, key in an “A”
in the CHG IND field and add any information that is needed in their
respective fields. Press ENTER to update the estimate.
To copy one line of data, key in an “A” and the LINE NUMBER and press ENTER to update. Now, all the card data will be added to the new line without deleting the old line. To add more than one line of data, press the PF10 key to get a blank screen. Once the data is entered, press ENTER to update the estimate.
Anchor: #NQQFCKHU - Deleting data from the online DCIS project
estimate screen. Key in a “D” on the CHG IND field. Press ENTER
to update the estimate.
NOTE: Make sure to delete all associated card type 5’s when deleting card type 4’s.
Project estimate printing procedure. Once all the information is entered on the online DCIS project estimate screen, print a copy of the project estimate. Table 4-4 provides useful information for printing the estimate.
Anchor: #i1011723Table 4-4: Project Estimate Printing Procedure Step
Action
1
Sign on to your ROSCOE account.
2
Type “RJEJCL 10 2” and press ENTER (see Figure 3-4)
3
Key in necessary JOB CARD INFORMATION. (Your IT Administrator should be able to answer any questions about this screen.) Press ENTER (see Figure 3-5).
4
Key in “2” for Estimate Reports (Eng, Plans, Low Bid, Combined) and press ENTER (see Figure 4-2).
5
Review the REPORT TYPES key in either “1, 2, 3, etc.” for the DESIRED REPORT TYPE and key in the DESIRED CONTRACT CSJ. If this contract is a combined estimate, key in the controlling CSJ or CCSJ (see Figure 3-7).
6
Key in “X” by Submit the job using JSUB and your DCIS password. Press ENTER twice.
Figure 4-2. ROSCOE Estimate Reports Screen
General P4 Screen Guidelines.
Anchor: #RXCFBOMA - The project estimate screen can be obtained from the DCIS menu screen by inputting P4 and the CSJ. Alternately, the PF4 key can be used to reach the project estimate screen (P4) from the P1 screen for the input CSJ. Anchor: #RPLDJJUM
- On the first line of the estimate screen, the estimate code field is displayed. The code of P indicates that the estimate is controlled by the district. A code of 8 indicates that the estimate is controlled by the responsible Austin division office. Anchor: #ABEERQIJ
- Use the tab key to move from left to right along the line pairs on the estimate screen. Anchor: #MCPQKQFT
- Line numbers must be entered on the estimate screen for every card type used. Number the lines with ample number spacing, so additional lines can be inserted later if necessary. (Suggestion: 10, 20, 30, 40, 50, 60, etc. or 25, 50, 75, 100, 125, 150, etc.) Anchor: #PMWYIKYM
- A card type 2 is used for entering the different categories of work. A card type 3 is optional and may be used for entering a comment or descriptive information. Anchor: #CBIWLQUR
- A card type 4 is used for entering the bid item number, quantity, and price. A card type 5 is used for a special account item or a unique item that does not have a bid item number or descriptive code. An item number including the descriptive code must be obtained for all construction bid items. Anchor: #UKNFRBIJ
- A card type 9 is used to indicate the estimate is complete and is entered at the end of the plans estimate. This card causes the estimated cost on the P1 screen to be automatically updated. Anchor: #CNCLSQVU
- Once an estimate is in DCIS, an authorized user can change, add, or delete items. Any user can view an estimate after it is in DCIS. Press the ENTER key to page through an estimate, or use the line number field at the top of the estimate screen. Anchor: #ASSXSHGQ
- A printed copy of the estimate can be
obtained by using the RJEJCL procedures on ROSCOE. Refer to Chapter
5 of the DCIS User Manual for more information.
For additional information and a more detailed discussion, see the DCIS User Manual.
ROSCOE Batch Program
Some districts use a ROSCOE batch program to create a plans estimate. In this method, the estimate data is input into a specific ROSCOE file format and is then batched over to DCIS. The ROSCOE batch is also used to convert output from the Estimator® software. Users should contact their district staff for more information regarding the batch program method.
Anchor: #i1015470Estimator® Software
Estimator® is an AASHTO cost estimating program. It is available for preparing estimates on a personal computer. Check with your automation administrator for access to this program, which requires a catalog of bid items and bid prices to do the price calculations. The latest catalogs are posted on the TxDOT Internet Website under “Business: Construction and Maintenance Letting Information: Supplemental Information: Estimator Converter and Catalog” and are named MMYYMET for Metric items and MMYYENG for English items, where MMYY indicates the month and year it was created.
To prepare a construction estimate using Estimator®, follow the procedure outlined in Table 4-5.
|
Step |
Action |
|---|---|
| 1 |
Open the latest catalog. |
| 2 |
Pick a bid item from the lookup list. |
| 3 |
Enter the quantity, and the program’s suggested price will appear. |
| 4 |
The program’s prices can be changed using alternate sources, such as bid tabulations (bid tabs) or bid averages. |
| 5 |
Next, translate the program’s output for uploading to DCIS. |
- Anchor: #OSQARVID
- Open the latest catalog. Anchor: #ROEBALKX
- Pick a bid item from the lookup list. Anchor: #CIRLOOYL
- Enter the quantity, and the program’s suggested price will appear. Anchor: #VVPEKXUY
- The program’s prices can be changed using alternate sources, such as bid tabulations (bid tabs) or bid averages.
Translate Program’s Output for Uploading to DCIS
- Anchor: #WHQUUHCI
- After exporting the estimate to a CSV file, use a utility program called Converter; Converter lays out the estimate in the ROSCOE card format and saves it in a TXT file editable in any word process. Check the TxDOT website where the Estimator® catalogs are located for the latest version of Converter. Anchor: #WYQRCLBS
- After converting the estimate layout, use FTP to transfer it to D59.XFER.SHR.your ACID. Anchor: #QALRWHAM
- Login to ROSCOE and enter XO.XFER. Anchor: #YKIURBJN
- Upload the estimate file to your directory. Anchor: #OJNUALKK
- Fetch/attach it to view and edit as needed. Anchor: #DXIPVQXG
- Run RJEJCL to transfer the estimate to DCIS.
The output from the software is arranged in the required ROSCOE file format. The district is responsible for batching the file to DCIS. Users should contact their district staff for more information regarding the batch program method. For more information about the Estimator and assistance in using this program, please contact the DES, Roadway Design Section.