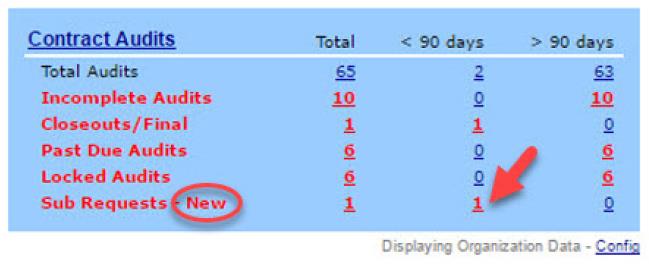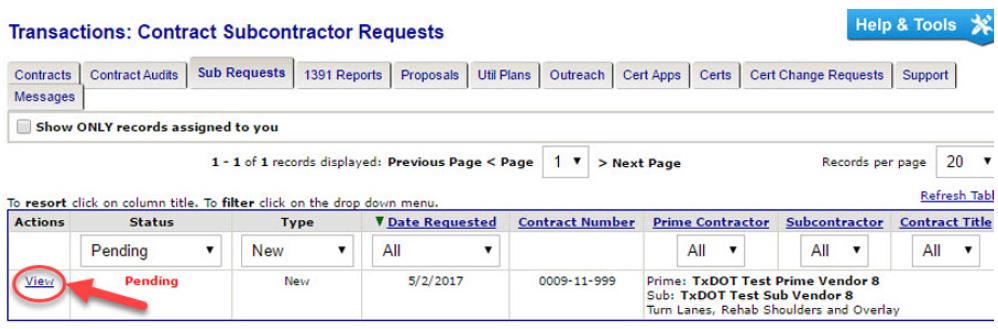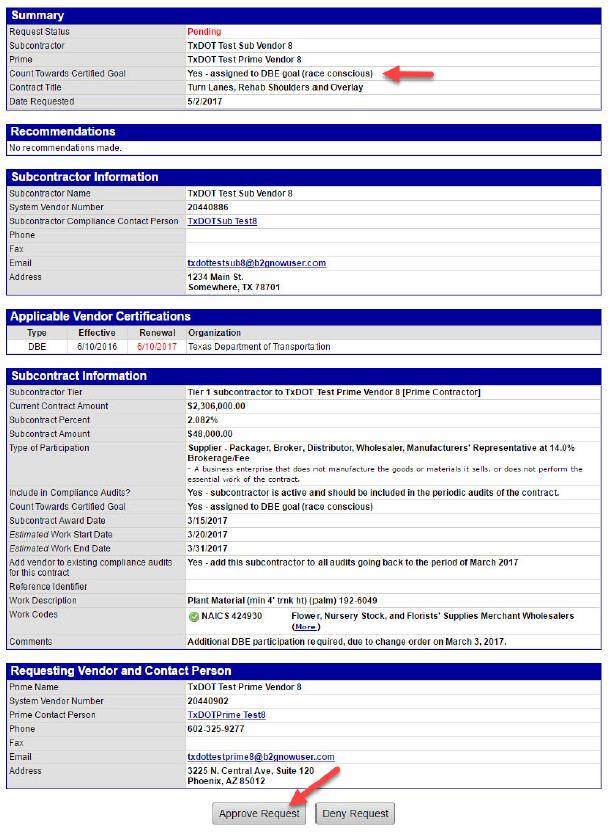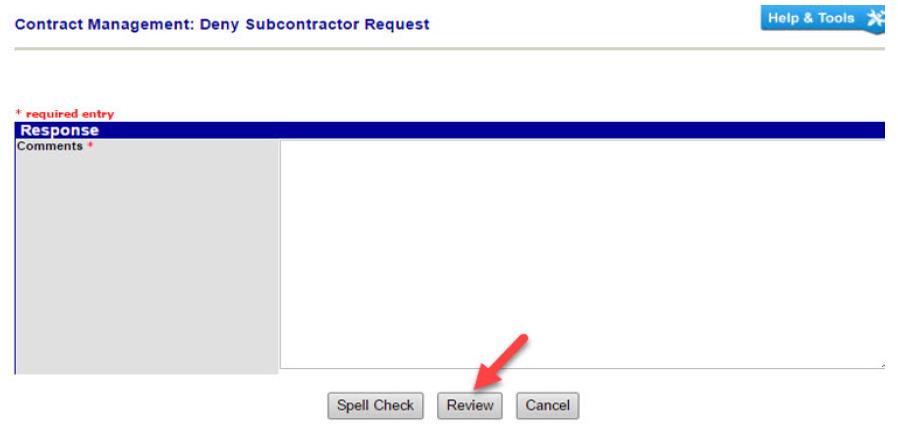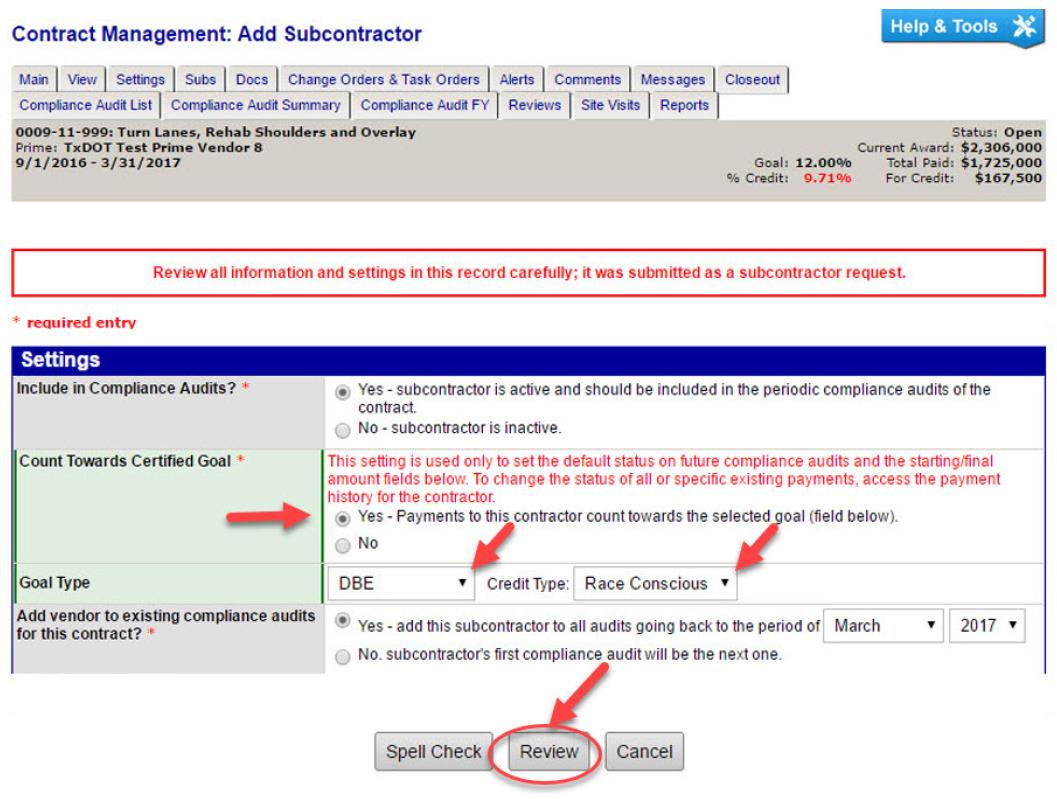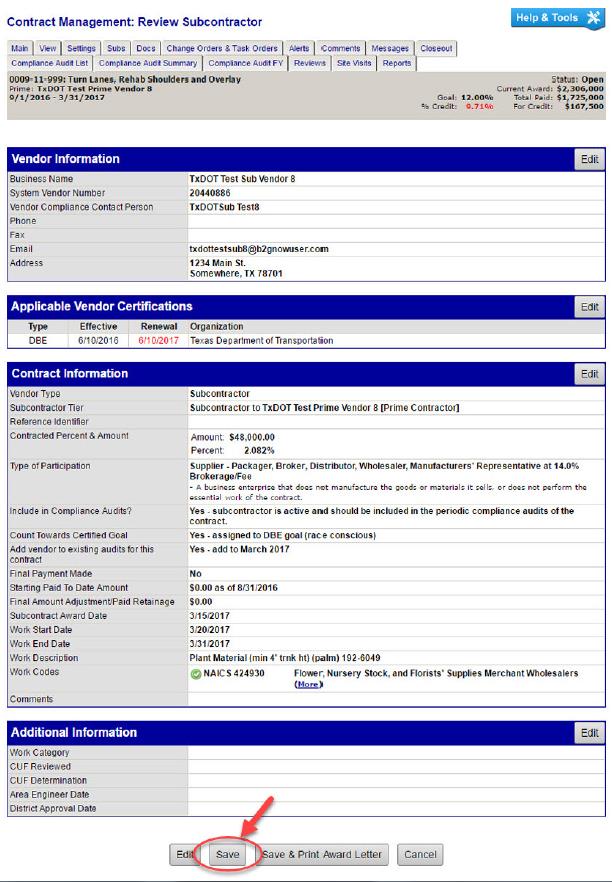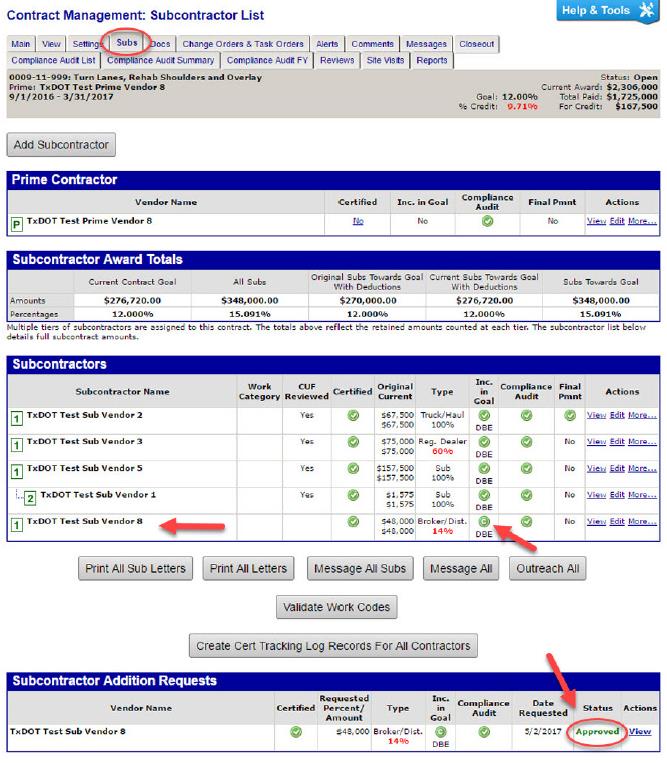Section 5: Steps to Approve an Additional Subcontractor in DMS
Prime contractors can submit a request to add subcontractors via DMS. The District can either accept or deny the request.
If your dashboard is configured to display the Contract Audits, there will be a number in red that appears any time there is a Sub Requests -New. If you are selecting the Sub Requests - New from this shortcut on your dashboard, proceed to Step 3 below:
If you do not see the Sub Requests on the dashboard, begin at Step 1 below:
Step 1: Log in to DMS.
Step 2: To access subcontractor requests from the navigation menu, open the View menu and then click Sub Requests.
Step 3: Click View.
Step 4: Review the request. View attachments as necessary.
Step 5: If Approve Request is selected continue to Step 6.
Note: If Deny Request is selected, the district staff will need to provide comments. Click Review and then Save.
Step 6: Click OK to confirm you want to navigate to the next page to review and confirm the request.
Step 7: Verify Information is correct on the Add Subcontractor page, then click Review.
Step 8: Review information and click Save.
Step 9: View the Subs tab to verify the additional subcontractor is approved and accurately displayed in the Subcontractors table