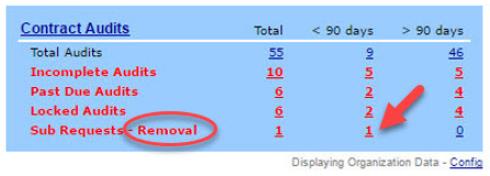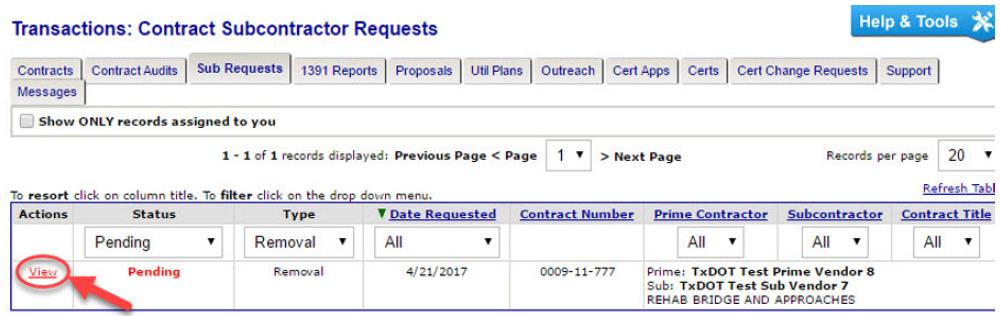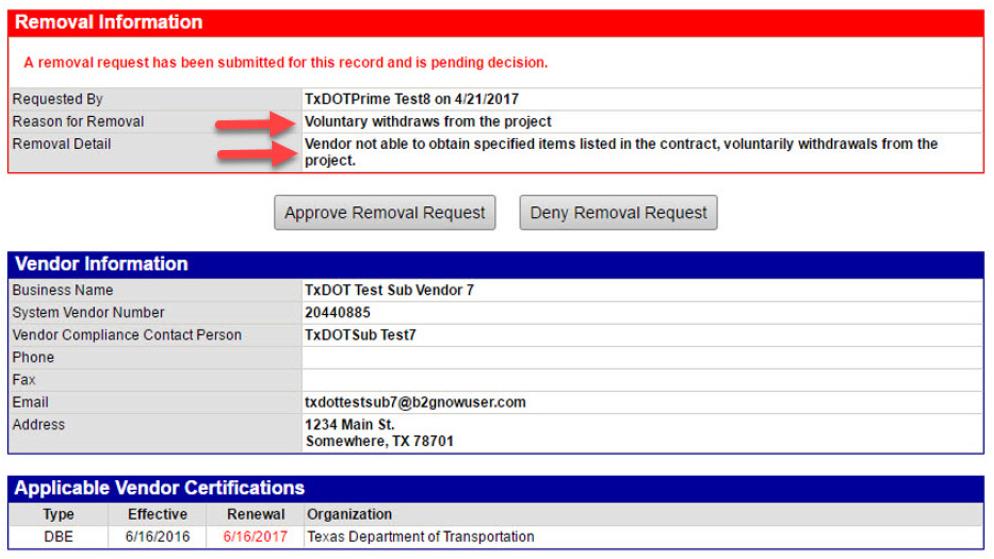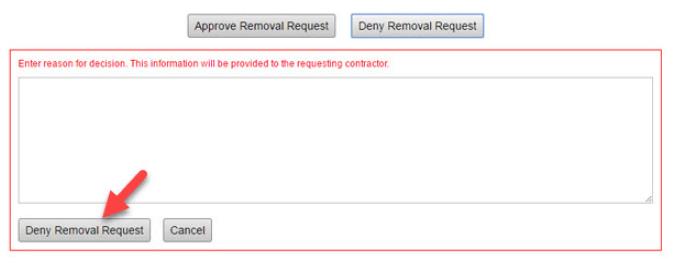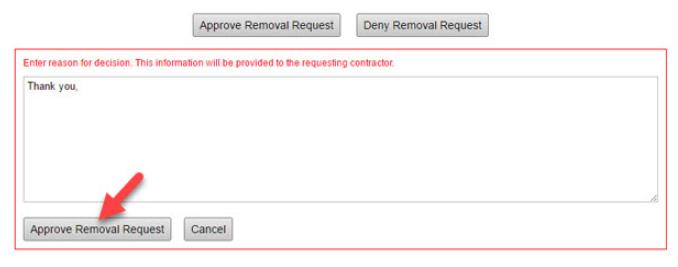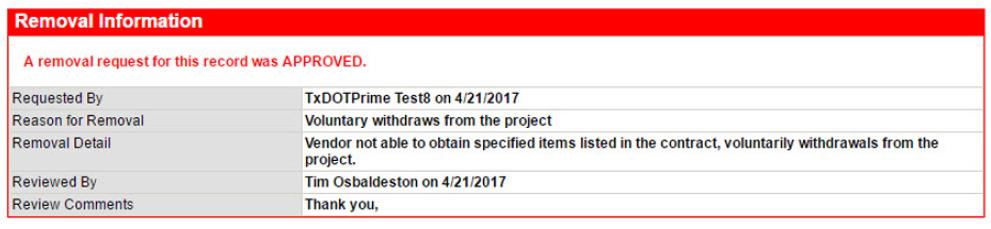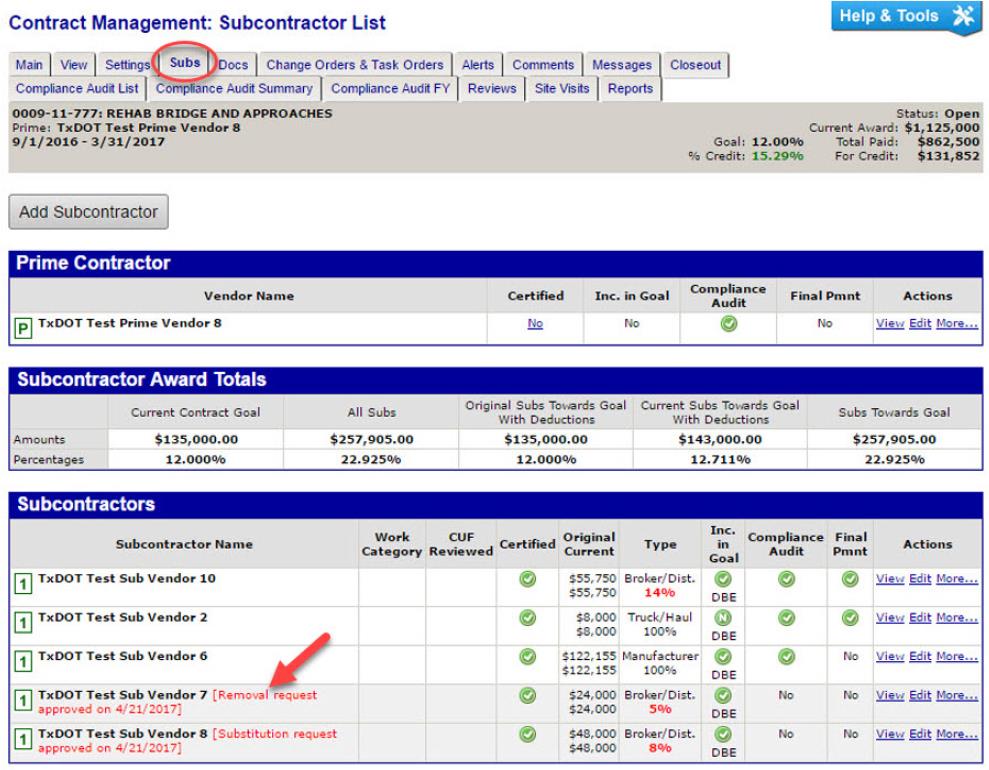Section 4: Steps to Approve a Removal Request in DMS
Prime contractors can submit a request to remove DBE subcontractors in DMS. The District can either accept or deny the request. The request to remove a DBE subcontractor without a substitution would occur when the removal would not result in a DBE goal shortfall.
If your dashboard is configured to display the Contract Audits, there will be a number in red that appears any time there is a Sub Request -Removal. If you are selecting the Sub Request - Removal from this shortcut on your dashboard, proceed to Step 3 below:
If you do not see the Sub Requests on the dashboard, begin at Step 1 below:
Step 1: Log in to DMS.
Step 2: To access subcontractor requests from the navigation menu, open the View menu and then click Sub Requests.
Step 3: Click View.
Step 4: Review the request to verify good cause. See additional guidance in Section 1 of this chapter. View attachments as necessary.
Note: If Deny Removal Request is selected, the district staff will need to provide comments. Otherwise continue to Step 5.
Step 5: Click Approve Removal Request.
Step 6: A Summary of the approved removal request will display next.
Step 7: View the Subs tab to verify the removal is accurate in the Subcontractors table.