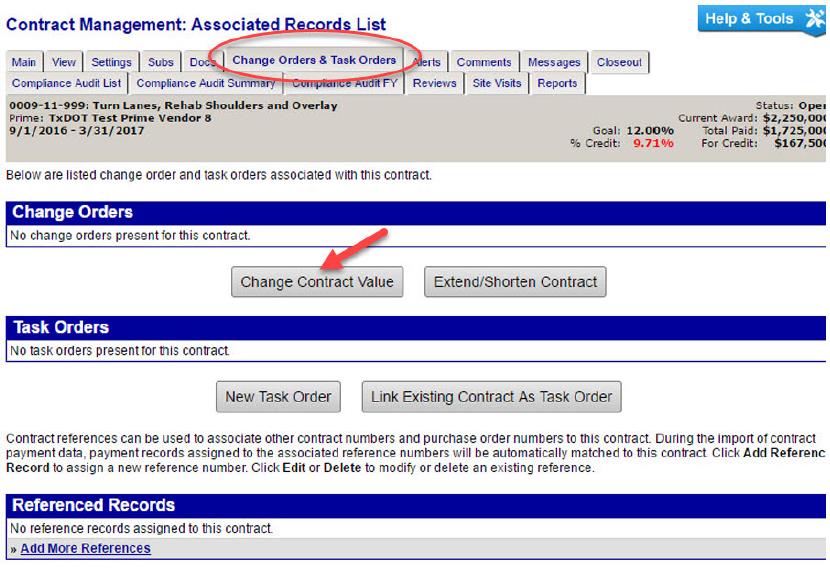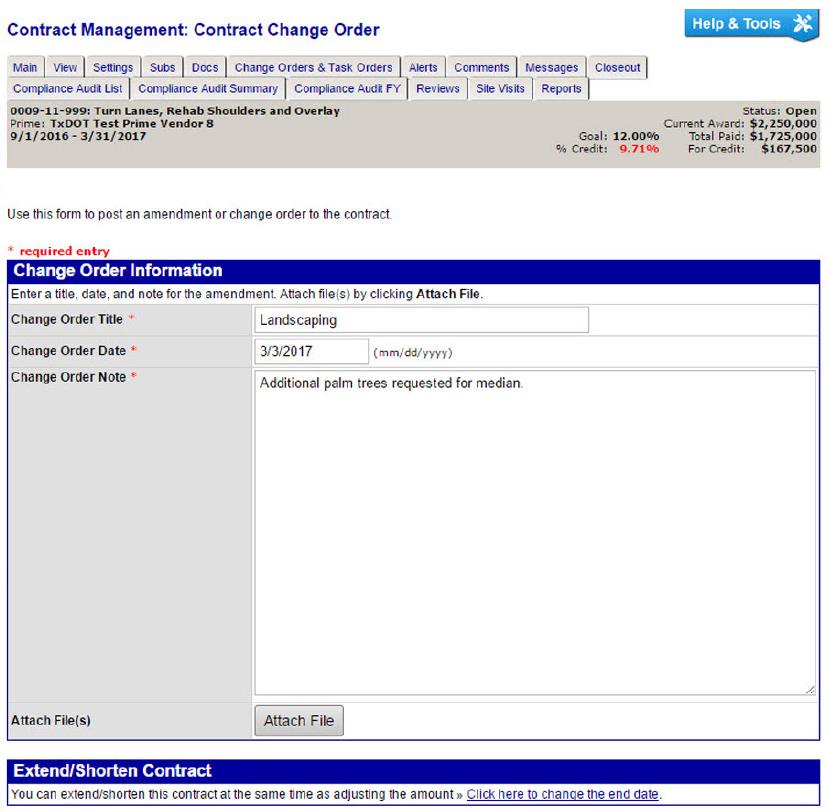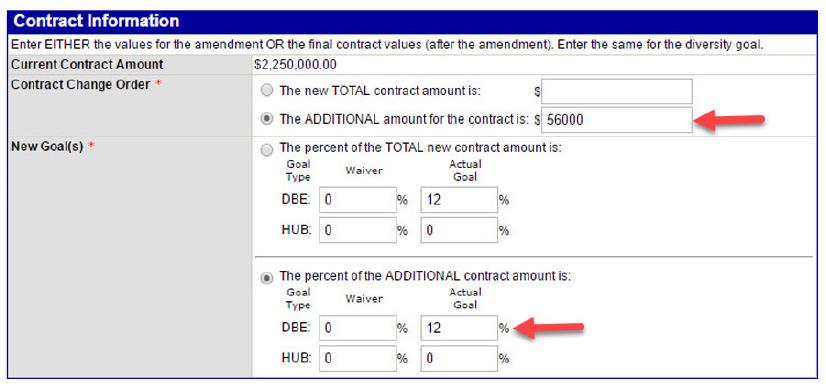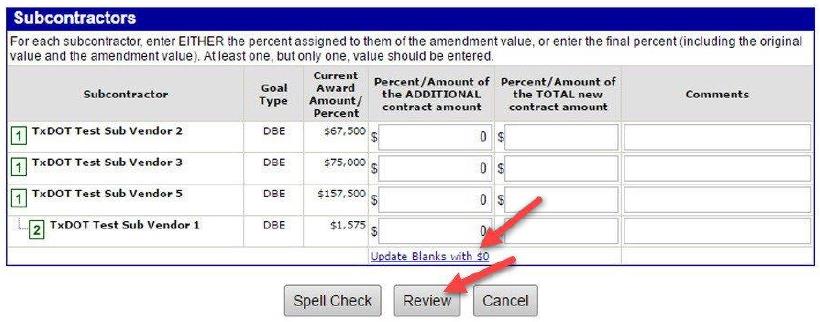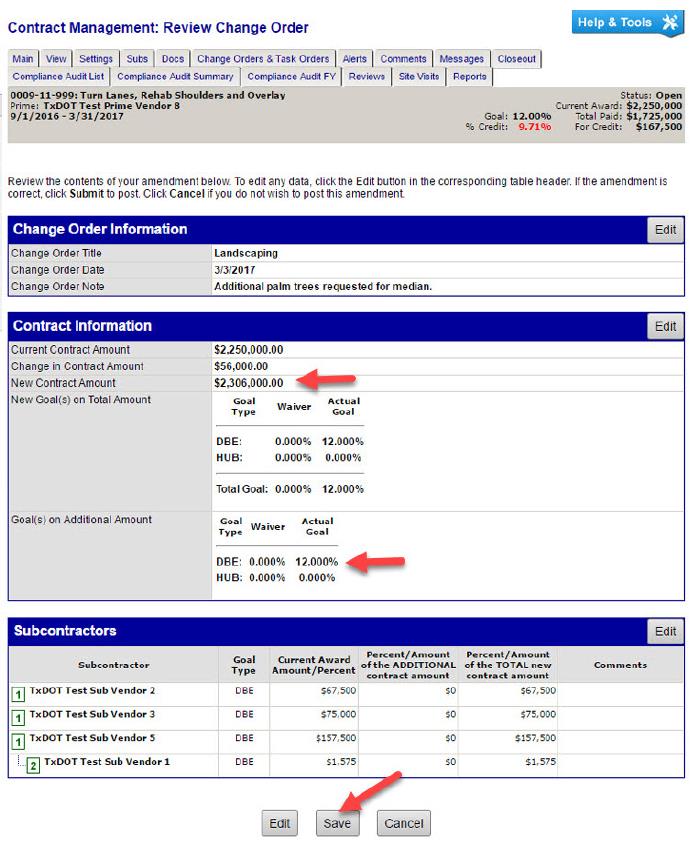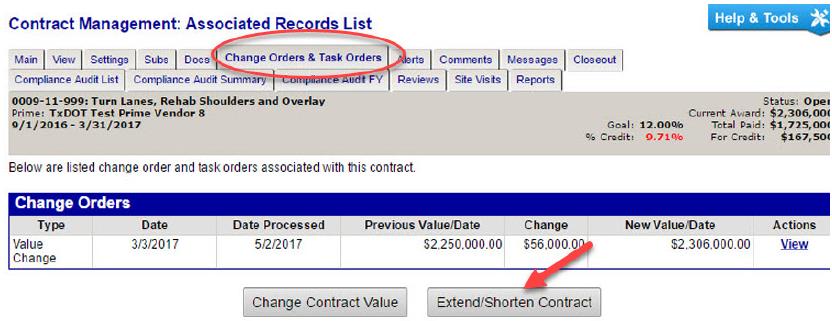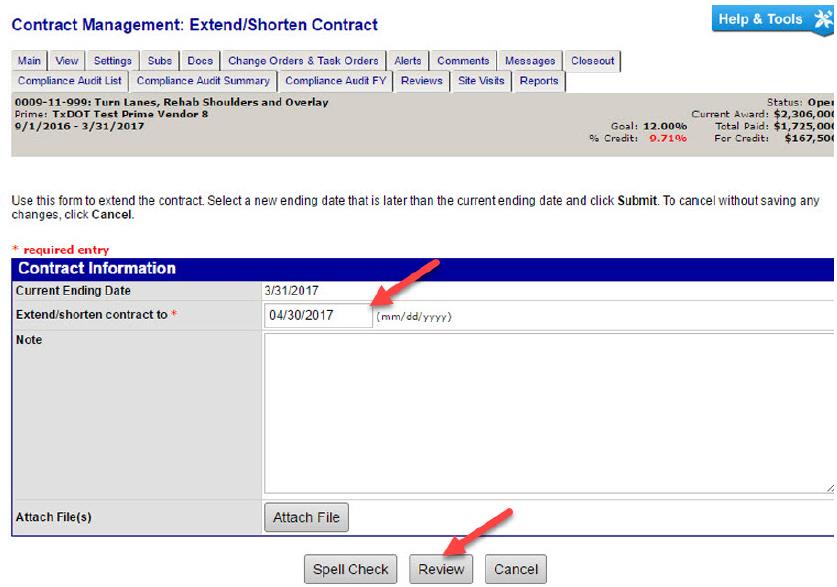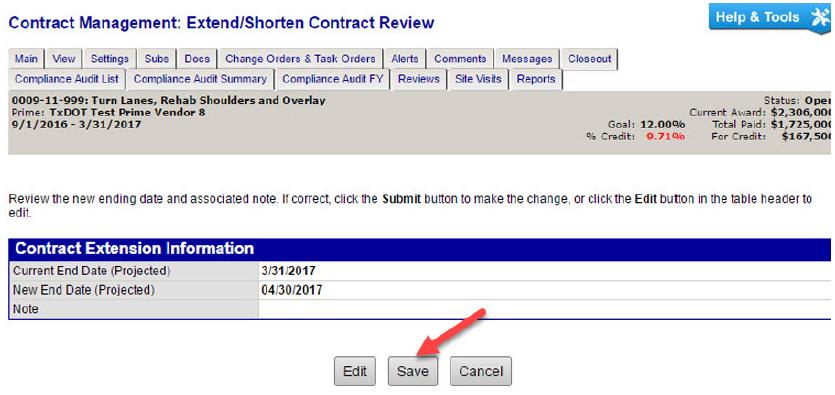Section 3: Managing Change Orders in DMS
Anchor: #i999727Creating Change Orders
You can use the Change Orders & Task Orders tab to change a contract’s value or end date. When you change the value, you create an amendment to the existing contract that allows you to change the total value of the original contract and specify new values for meeting goals.
When you change the contract’s end date, you can end the contract on an earlier or later date than the current date on the contract.
Anchor: #i999744Changing the Value of a Contract
Step 1: Log in to DMS.
Step 2: Locate desired contract and navigate to Contract Management page.
Step 3: Click the Change Orders & Task Orders tab.
Step 4: Click Change Contract Value.
Step 5: In the Change Order Information field, enter the Change Order Title.
Step 6: From the Change Order Date calendar selector, select a date for the amendment.
Step 7: In the Change Order Note field, enter additional information about the change order.
Step 8: In the Contract Information area, specify you are creating an amendment for the ADDITIONAL amount for the contract, and enter the amount.
Step 9: In the New Goal(s) area, specify you are creating an amendment for the percent of the ADDITIONAL contract amount is, and then enter the Waiver, and Actual Goal percentages for each category.
Step 10: In the Subcontractors box, click Update Blanks with $0.
Step 11: Click Review
Step 12: Review Change Order Information and click Save.
Anchor: #i999843Changing the End Date of a Contract
Step 1: Log in to DMS.
Step 2: Locate desired contract and navigate to Contract Management page.
Step 3: Click the Change Orders & Task Orders tab.
Step 4: Click Extend/Shorten Contract.
Step 5: From the Extend/shorten contract to calendar selector, select the new date on which the contract ends.
Step 6: Click Review.
Step 7: Review and then click Save.