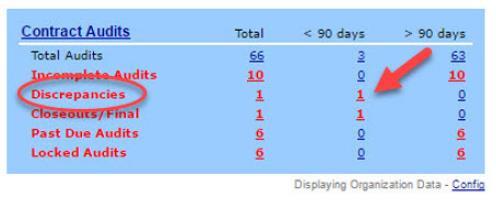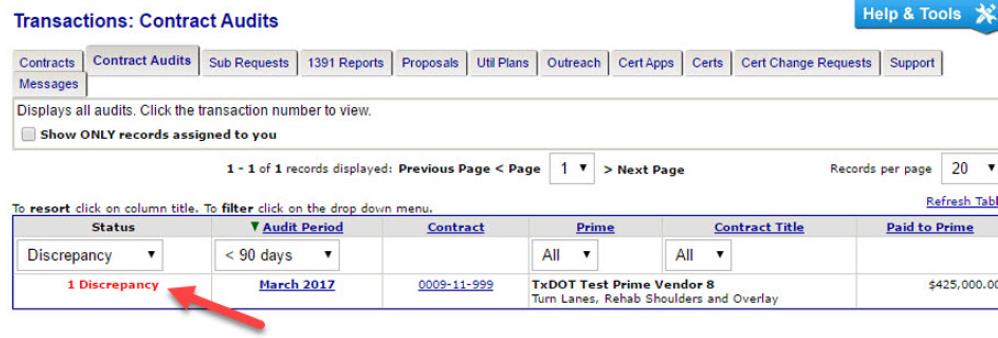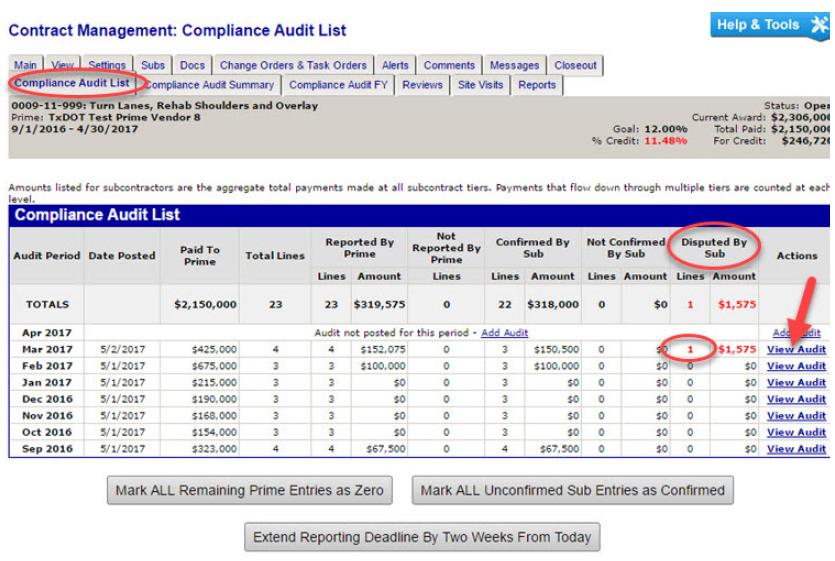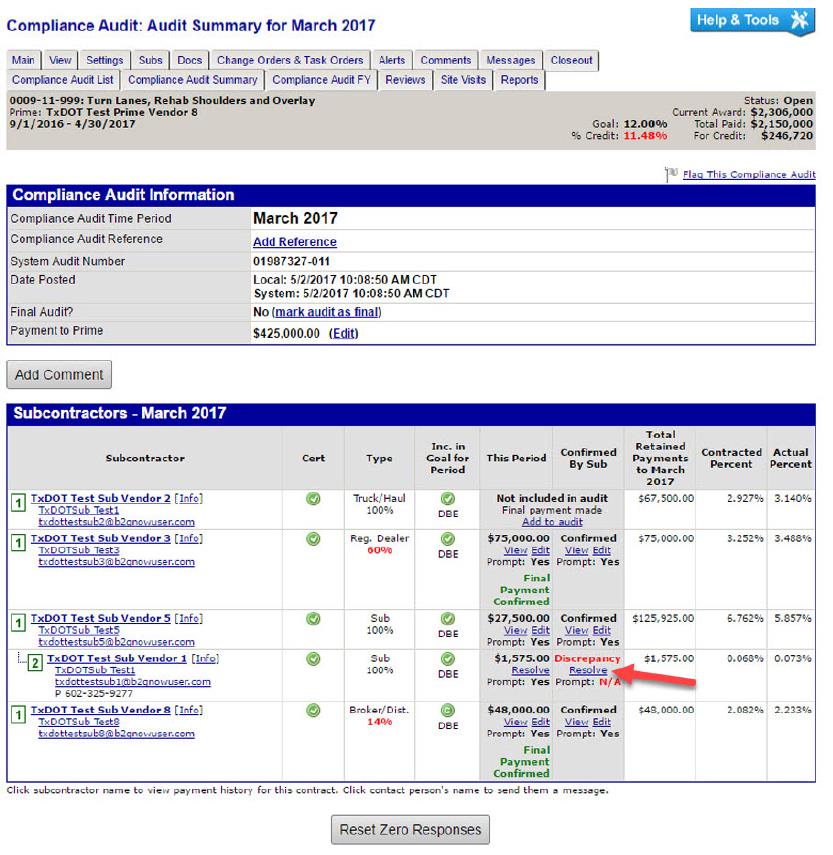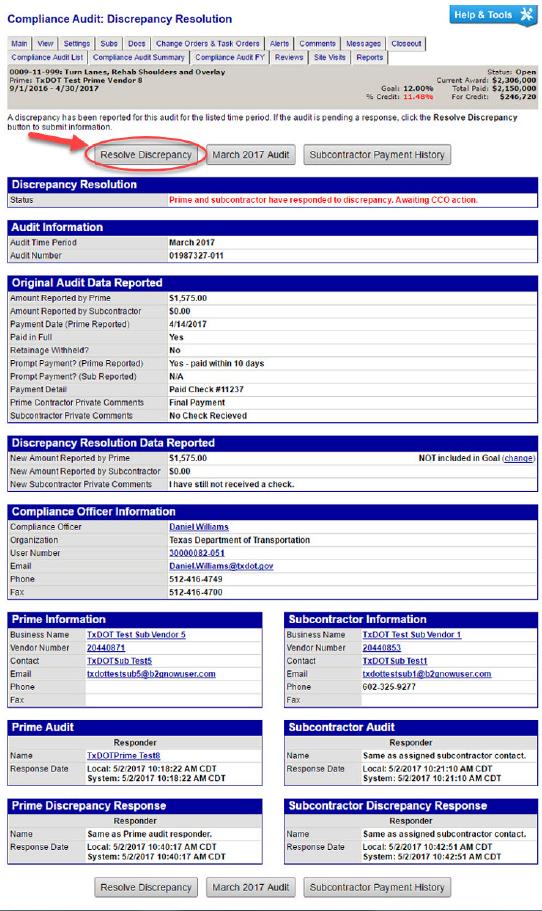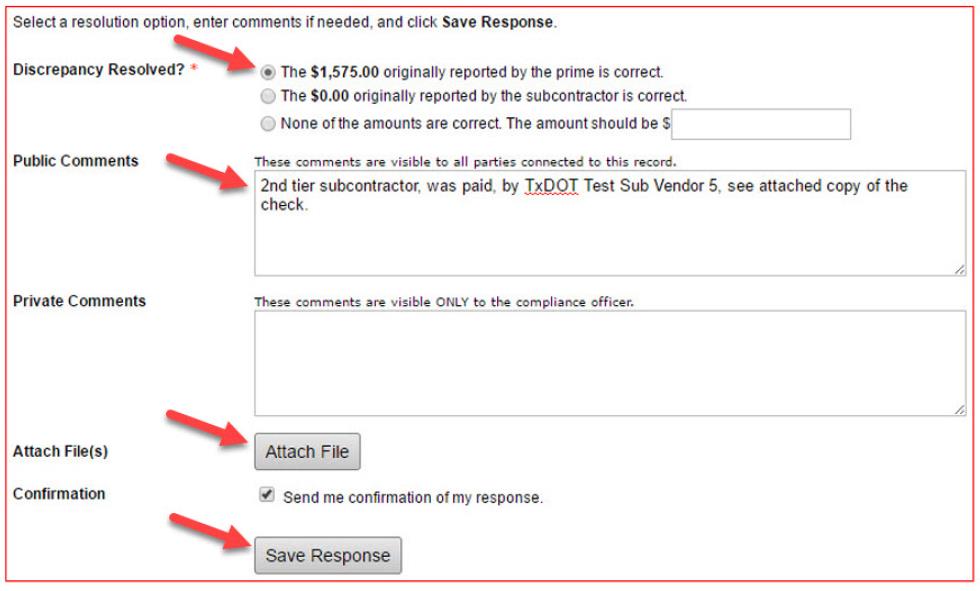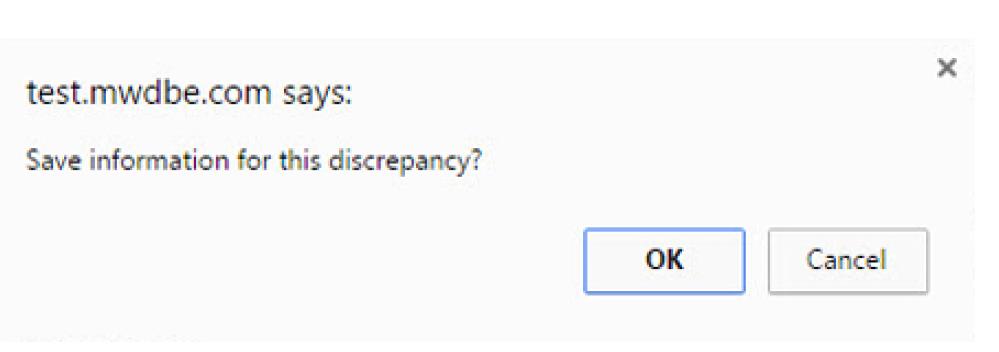Section 5: Resolving a Discrepancy in DMS
To view the discrepancy, access the Discrepancy Resolution screen. The Discrepancy Resolution screen will display information for the DDC, the prime contractor and the subcontractor. The comments from the prime contractor and the subcontractor are visible on this page.
When both parties agree to a resolution, they can complete the process themselves, or the District can finish the discrepancy resolution by clicking Resolve Discrepancy and then completing the form.
If your dashboard is configured to show the Contract Audits box, then any Discrepancies will be displayed.
Step 1: Click any number to view a list of discrepancies.
Step 2: Click Discrepancy in the Status box.
If accessing a discrepancy from the dashboard as shown above, proceed directly to Step 6, otherwise use Step 1-5 to navigate to the discrepancy resolution page.
Step 1: Log in to DMS.
Step 2: Locate desired contract and navigate to Contract Management page.
Step 3: Click on the Compliance Audit List tab.
Step 4: Click on View Audit under the Actions column for the specified time period.
Step 5: Locate the Subcontractors box, and click either Resolve link
Step 6: Review the information and work with the parties to resolve the discrepancy. When the discrepancy is resolved, click Resolve Discrepancy.
Step 7: In the Discrepancy Resolved area, select an option, and if necessary, enter the final amount.
Step 8: To include comments or files, enter or attach them as necessary
Step 9: Click Save Response.
Step 10: Click OK to confirm you want to save the resolution information.