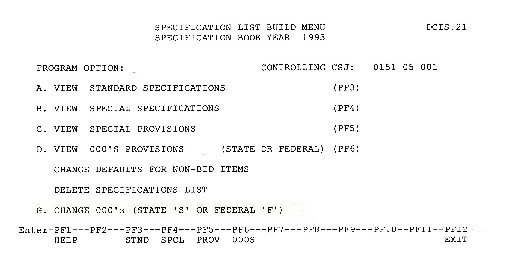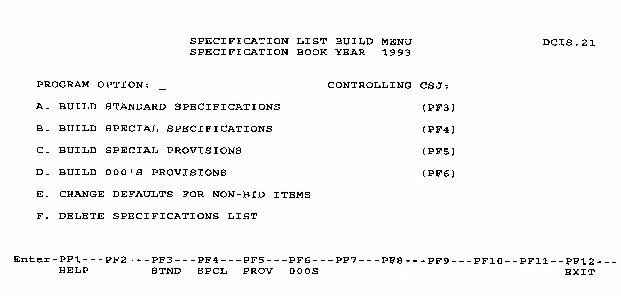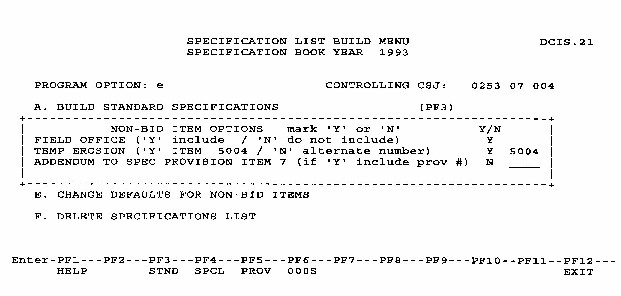Section 3: Contract Screen to Build Specifications List
Anchor: #i1012954Introduction
The contract screen to build the specifications list for a contract is the C3 screen in DCIS. To prepare the specification list on DCIS, the project identification screen (P1) and the project estimate screen (P4) must be complete. The SPEC BOOK YEAR field on the P1 screen must have the correct year shown. To reach the screen, sign on to DCIS and on the menu screen, enter the tag of C3, enter the contract CSJ, and then press the ENTER key.
Each district is responsible for the creation of the specification list records in DCIS. The specification list (also known as the list of governing specifications and special provisions) is used in contract preparation. It also becomes part of the bidding proposal so that each standard specification item, special provision, and/or special specification proposed for the project(s) is listed and identified in the contract.
Anchor: #i1012975Screen Layout
Following is a copy of the specification list build menu.
Figure 4-8. Specification List Build Menu
Figure 4-9. Specification List Build Menu screen (English)
NOTE: The contract screen to build the specifications list has PF keys with different definitions than those used for other DCIS screens. The menu bar at the bottom of each screen shows which PF keys are available to assist in moving between screens.
Anchor: #i1013012How to Create Specification List
The following are step-by-step instructions to create a specification list:
- On the specification list build menu, enter “A” in the program option field, and press the ENTER key.
- Then press the PF10 key to build and save the standard specifications.
- Press the PF2 key to return the above menu.
- On the specification list build menu, enter “B” in the program option field, and press the ENTER key.
- Then press the PF10 key to build and save the special specifications.
- Press the PF2 key to return the above menu.
- On the specification list build menu, enter “C” in the program option field, and press the ENTER key.
- Then press the PF10 key to build and save the special provisions.
- Press the PF2 key to return the above menu.
- On the specification list build menu, enter “D” in the program option field, and press the ENTER key.
- Then press the PF10 key to build and save the 000’s provisions.
- Press the PF2 key to return the above menu.
- On the specification list build menu, enter “E” in
the program option field, and press the ENTER key. The following
shows the system response:
Figure 4-10. Screen Response to Entering “E” in Create Specification List
- Make any necessary changes, and press PF10 key to update the changes.
- Press the PF12 key to exit the program and return to the DCIS menu screen.
How to Edit a Specification List
To edit an existing specification list on DCIS, sign on to DCIS and on the menu screen, enter “C3”, enter the contract CSJ, and then press the ENTER key. The specification list build menu will then be displayed.
NOTE: The menu bar at the bottom of each screen shows which PF keys are available to assist in moving between screens.
- On the specification list build menu, enter “A” in the program option field, and press the ENTER key (or press the PF3 key) to edit standard specifications.
-
NOTE: Only reference items can be changed on this screen. To add or delete a bid item, edit the estimate on the project estimate screen (P4).
- Enter “C” in the CHG IND field, then tab to the reference item to be deleted or to a blank field to enter a new reference number. Press the ENTER key after all changes are made. Then press the PF10 key to update.
- Press the PF2 key to return to the specification list build menu.
- On the specification list build menu, enter “B” in the program option field, and press the ENTER key (or press the PF4 key) to edit special specifications. The highlighted items in the bid item column are reference items that must be listed under the special specifications, so that they can be included in the proposal. To edit (add or delete) these items (the highlighted items), change the items to which they are referenced.
-
NOTE: Only reference items can be changed on this screen. To add or delete a bid item, edit the estimate on the project estimate screen (P4).
- Enter “C” in the CHG IND field, then tab to the reference item to be deleted or to a blank field to enter a new reference number. Press the ENTER key after all changes are made. Then press the PF10 key to update.
-
NOTE: Special specification reference items added or deleted will automatically be added or deleted to the special specifications item list.
- Press the PF2 key to return to the specification list build menu.
- On the specification list build menu, enter “C” in the program option field, and press the ENTER key (or press the PF5 key) to edit special provisions. The highlighted items can be changed or deleted.
- To change the provision number, enter a “C” in the CHG IND field, then tab to the provision number to be changed or deleted, or tab to a blank field to enter a new number. Press the ENTER key after all changes are made.
-
NOTE: When using the “C” in the change indicator field, only one line can be changed (only the provision number can be edited.)
- To delete all special provisions to an item, enter a “D” in the CHG IND field. Press the ENTER key.
- To add a special provision, enter “A” in the CHG IND field, and press the ENTER key. Then enter the item number and provision number to be added, and press the ENTER key.
- After all changes have been made to the special provisions, press the PF10 key to update the special provisions.
- Press the PF2 key to return to the specification list build menu.
- On the specification list build menu, enter “D” in the program option field, and press the ENTER key to change 000's provision.
- To change 000's, enter “C” in the CHG IND field, and make the necessary changes. Then press the ENTER key.
- To delete 000's, enter a “D” in the CHG IND field. Then press the ENTER key.
- To add a 000's provision, enter an “A” in the CHG IND field, and press the ENTER key. Then enter the special provision title and number to be added, and press the ENTER key.
- After all changes have been made to the 000's provisions, press the PF10 key to update and save the changes.
- Press the PF2 key to return to the specifications list build menu.
- On the specification list build menu, enter “G” in the program option field.
- To change 000’s from state to federal, or vice versa, select (State “S” or Federal “F”) then press the ENTER key.
- Verify that all applicable special provisions lists for your project have been updated.
- After all changes have been made to the 000’s provisions, press the F10 key to update and save the changes.
- Press the PF2 key to return to the specifications list build menu.
- Press the PF12 key to exit the program and return to the DCIS menu.
How to Delete a Specification List
When the specification list needs to be deleted, contact your field area representative in the Design Division for assistance.
Anchor: #i1013317How to Obtain a Printed Copy of Specification List
To obtain a printed copy of the specification list, use the RJEJCL procedures on ROSCOE (regional ROSCOE). Refer to the DCIS REPORTS GUIDE in Chapter 5 of this manual.