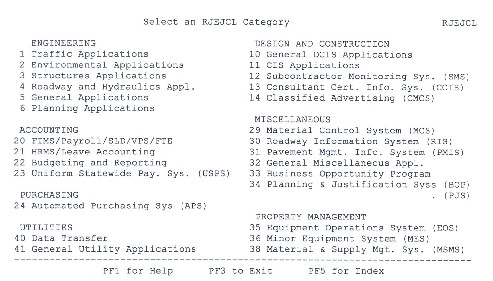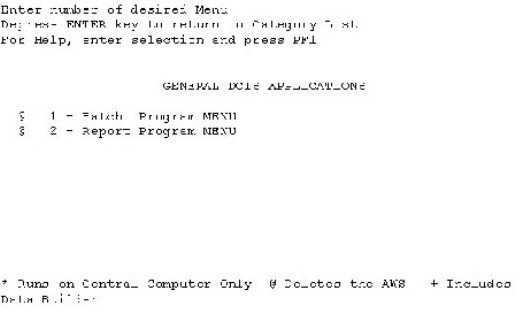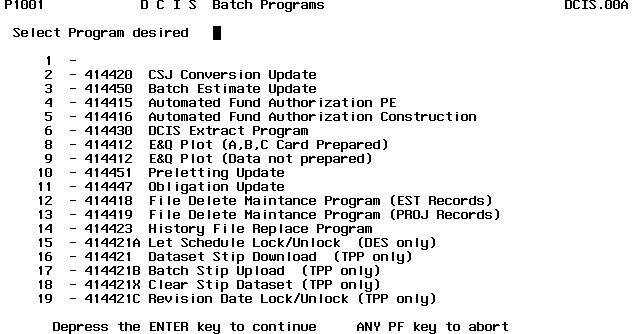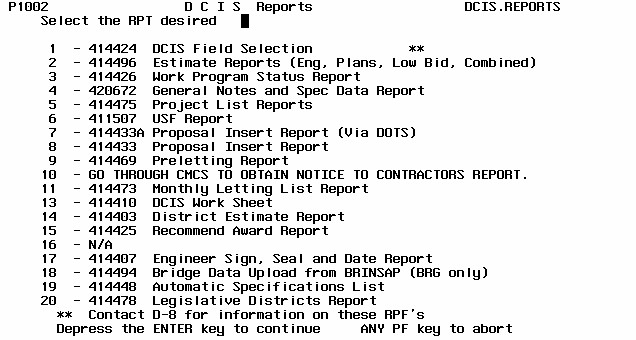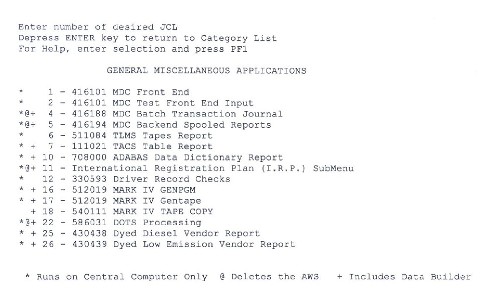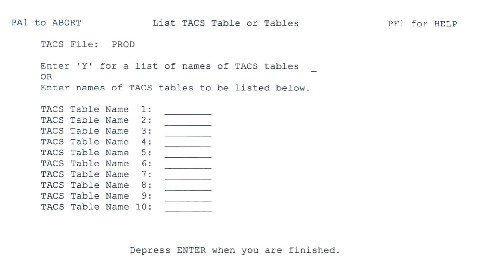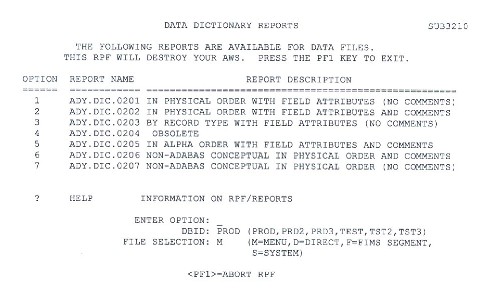Section 2: Remote Job Entry Job Control Language (RJEJCL)
Anchor: #i1001171Introduction
Sign on to your regional ROSCOE. At the top of a blank active work space (aws), type RJEJCL and press ENTER.
Anchor: #i1001192Screen Layout
Following is a copy of the RJEJCL menu screen.
Figure 5-1. RJEJCL Menu screen.
Anchor: #i1001211Category Selections
The cursor is restricted to the two-digit field located on the top line following the command “Select an RJEJCL Category.”
Category 10 is for general DCIS applications. Category 32 is for general miscellaneous applications, including TACS Tables and DCIS Data Dictionaries. Category 40 is for data transfer and category 41 is for general utility applications.
Enter the number of the category wanted and press the ENTER key. Select category 10 and the following screen will appear:
Figure 5-2. Category Selection screen
Anchor: #i1001241Batch Program Selections
Select the batch program menu and the following screen will appear:
Figure 5-3. Batch Program Menu screen.
Select the program wanted by entering the number and pressing the ENTER key. Without authorization to submit a selected batch program, the following error message will appear at the top of the screen: “User authorized.”
- Program 2 is for the conversion or copy one CSJ to another.
- Programs 3 and 6 are for transferring project estimates using ROSCOE. Related to this is Estimator and the conversion program, for more information see: http://www.dot.state.tx.us/des/estimate/estimate.htm
- Programs 4 and 5 are restricted programs for the Budget and Finance Division to build project and contract funding information in FIMS from DCIS information.
- Programs 8 and 9 are programs for the estimate and quantity (E&Q) sheets. E&Q sheets are plotted plan tracing sheets that must be in the construction plans.
The purpose of the E&Q sheet is to provide a list of all the pay items and estimated quantities under the contract. The E&Q sheet summarizes the projects, controls, and categories of work shown in the estimate. Item numbers, descriptive codes, special provision numbers, item descriptions, units of measure, and bid alternates are shown on the E&Q sheet.
The summarized information comes from the DCIS estimate screen. However, the E&Q sheet also requires the preparation of three input card types (A, B, and C). These three input card types are prepared in ROSCOE (regional ROSCOE) and submitted as a batch program (program 9). If the three input card types (A, B, and C) have already been prepared, program 8 can be used for the plot of E&Q sheets.
As an option, the districts can prepare an E&Q sheet to submit with their PS&E. All final E&Q sheets must be plotted by the responsible Austin office of DES (field coordination) or TRF.
-
NOTE: The E&Q sheets must reflect the latest estimate information.
- For preparation of E&Q sheets and the three input card types (A, B, and C), refer to Instructions for E&Q Sheets for instructions.
- Program 10 is the batch program that sets up the DCIS estimate screen data for bid entry by CST on letting day (when the bids are read). This program must be executed by the responsible Austin offices (DES - Field Coordination, or TRF) approximately two weeks prior to letting.
- Program 11 is the batch program run after letting by DES(LM) to show the accepted low bid amount in DCIS in the TOTAL OBG AMOUNT field on the project finance screen. This field is used to monitor work program allocations. The work program status report uses the TOTAL OBG AMOUNT.
- Programs 12 through 19 are restricted batch programs for DES(LM), TPP(P), and TPP(S).
Report Program Selections
Select the report program menu and the following screen will appear:
Figure 5-4. Report Menu screen.
Select the report wanted by entering the number and pressing the ENTER key. Without authorization to submit a report, the following error message will appear at the top of the screen: “User authorized.”
Report 1 produces a listing of the contents of select fields from the P1, P2, P3, and P6 screens. The screen will help indicate what information is needed. Use the data dictionaries to decipher the meanings of the field codes and what each field contains.
- Report 3 is for a work program status report. Several work program numbers can be requested at a time. Only CSJs with authorized funds in the work program will be listed. If a project has been let, the let amount will also be shown on the report.
- Reports 5 and 13 will retrieve DCIS project information. Menu screens help indicate what information is needed.
- Report 6 will retrieve the Universal Specifications File bid item list reports, and report 16 will retrieve the low bid unit price averages. Menu screens help indicate what information is needed. These can also be found on TxDOT’s website at: http://www.dot.state.tx.us/business/specifications.htm.
- Report 2 is for copies of the estimate. Various kinds of estimate reports are available though report 2. A menu screen lists the report types available. Report 14 is for obtaining a report of an estimate saved in ROSCOE.
- Report 4 is for general notes and specification data sheets
(print or plot full or half scale specification data sheets) using
a member saved in ROSCOE. The purpose of general notes and specification
data sheets are to provide, in one section of the plans, any information
required to complete or clarify a standard specification item, special
specification item or special provision proposed for a project.
- The district must prepare the general notes and specification data prior to the districts’ submission of PS&E to the Austin office. The district must set up general notes and specification data in ROSCOE (regional ROSCOE) so the data can be retrieved and made a part of the bid proposal.
- Report 19 is for a copy of the automated specifications list created through the contract screen to build specifications lists (C3 screen).
- Report 20 is for a copy of projects proposed or under construction for different legislative districts.
- Report 9 is for a copy of the preletting report that can be requested after the batch program for preletting update is executed.
- Reports 8 and 11 are specialized reports for DES to request prior to lettings.
- Report 17 is the engineer sign, seal, and date report.
- Report 15 is for the recommend award reports requested after letting.
- Report 7 Proposal Insert Report (Via DOTS).
How to Prepare Special Provisions/Specifications
See 2006 Special Provisions/Specifications Change Memorandums for more information.
Anchor: #i1001448How to Request a Copy of TACS Table or Data Dictionary
Sign on to your regional ROSCOE. At the top of a blank active work space (aws), type RJEJCLand press the ENTER key. Category 32 is for general miscellaneous applications, including TACS Tables and DCIS Data Dictionaries
To obtain a copy of either a TACS table or a Data Dictionary, enter 32 and press the ENTER key. The following screen will appear:
Figure 5-5. TACS or Data Dictionary screen.
The cursor is restricted to the field located on the top line following the command “Enter number of desired JCL.”
Enter 7 and press the ENTER key, the following screen will appear. Enter the name(s) of TACS tables.
Figure 5-6. List TACS Table screen.
Enter 10 and press the ENTER key, the following screen will appear:
Figure 5-7. Data Dictionary Reports screen.
To receive an alphabetical listing of the fields, enter 5 in the option field. Press the ENTER key, to view several screens of menu. Find the DCIS files and enter X by the selected files, and continue to press the ENTER key and follow the instructions on the screen to submit the print request.
Change the file selection from M to D (for direct), and press the ENTER key, a screen will appear allowing a listing of desired files. Enter one or more of the following for DCIS data dictionaries:
- DCIS-PROJECT-INFORMATION
- DCIS-WORK-PROGRAM
- DCIS-PROJECT-ESTIMATE
- DCIS-CONTRACT-LETTING
- Follow the instructions on the screen to submit the print request.