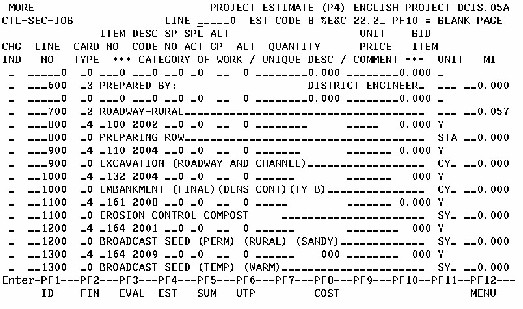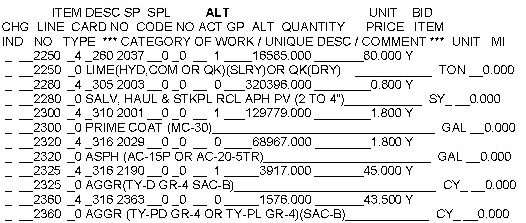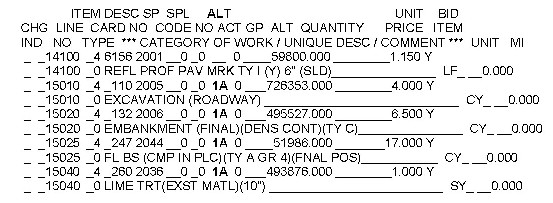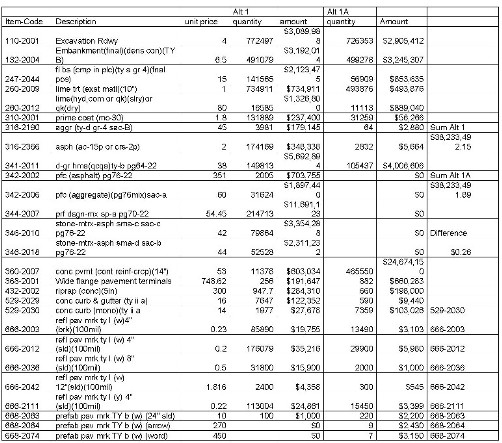Chapter 4: Project Processing Screens
Anchor: #i1017687Section 1: Project Estimate Screens
Anchor: #i1011749Introduction
The project estimate is a tabulation of a project’s estimated construction cost. The project estimate is an itemized list of work-related construction line items (with unit bid price and quantities) grouped in major categories of work. Those categories of work are summed to give the project’s total estimated construction cost.
The development of a project estimate is a constantly evolving process that begins when the plan preparation begins and continues throughout the course of the project. When the district user has enough information, the district should create the CSJ estimate in DCIS. Some important items to determine so a project estimate can be prepared include the following:
-
Bid Items and
Descriptive
Codes
Quantities – Quantities are calculated based on proposed units of work established in the plan details.
Unit Bid Prices – A unit bid price is needed for each bid item. It is the price to be paid for each unit of work as outlined in the Special Specification under measurement and payment.
-
Alternates to Bid
Items
Special Accounts – Special accounts are identified by code numbers in the estimate so accounts can be set up to cover costs incurred by state maintenance forces, the contractor, or other agencies. A description of work to be performed and an estimated cost are included for each special account. The unit of measure is by the lump sum.
Most projects will involve some work to be done by state maintenance forces, or other agencies. Special accounts should be established so the state maintenance forces or other agencies can charge the project. These special accounts are not bid items, but they are accounts set up to cover costs incurred. Special accounts are identified in the project estimate by a code number. Section 2 is a list of special accounts, their code number, and if there is FHWA participation.
How to Customize Special Accounts
In order to customize any of the special account numbers, first identify which special account most closely fits the need. Then add fifty to the code number.
EXAMPLE: For participation by the city, 29 is the code number. 29 + 50 = 79. So the code number to enter on the DCIS estimate (P4 screen) is 79. Then use a card type 3 on the estimate to describe the city (or insert any description needed). Refer to Project Estimate Screen in Chapter 4, Section 1 of this manual.
Anchor: #i1011823TACS Table DCSSPLAC Notes
The following table lists code numbers found in TACS Table DCSSPLAC Notes, including their corresponding special accounts. Also included is information on whether the account is a federal participating or a federal non-participating.
|
Code Numbers |
Special Accounts |
Federal Participating or Non-Participating |
|---|---|---|
|
01 |
State Force Account Work (Non-part) |
Non-participating |
|
11 |
State Force Account Work (Part) |
Participating |
|
27 |
State Force Account Work |
|
|
02 |
Railroad Force Account Work |
|
|
12 |
Railroad Force Account Work (Part) |
Participating |
|
06 |
Material Furnished by State |
|
|
16 |
Material Furnished by State (Part) |
Participating |
|
08 |
Contractor Force Account Work |
|
|
18 |
Contractor Force Account Work (Part) |
Participating |
|
22 |
Contractor Force Act or Agr Unit Price |
|
|
26 |
Contractor Force Act or Agr Unit Price (Part) |
Participating |
|
28 |
Stockpile Account Number |
|
|
09 |
City or County Financing (N.P.) |
Non-participating |
|
10 |
City Financing (N.P.) Included Above |
Non-participating |
|
23 |
Part (Incl Above) by City of |
Participating |
|
24 |
Part (Incl Above) by County of |
Participating |
|
29 |
Part by City of |
Participating |
|
30 |
Part by County of |
Participating |
|
31 |
Materials Furnished by City – Participating |
Participating |
|
32 |
Materials Furnished by City - Non-Participating |
Non-participating |
|
39 |
City Force Account Work (Part) |
Participating |
Anchor: #i1011840
Creating a Project Estimate in DCIS
In order to create an estimate in DCIS on the project estimate screen (P4), the project must be in DCIS as a CSJ with information on the screens for project identification (P1), project finance (P2), project finance - percent, and project evaluation (P3).
On the project identification screen, enter the CONTRACT CSJ field. The project estimate screen (P4) can then be obtained, and the project estimate created in DCIS by entering the estimate information online. An alternate way of creating an estimate in DCIS is to copy from a similar estimate by using the DCIS copy function.
The project estimate screen (P4) must be set up in DCIS by the district so it can be released to the Austin office for further processing and eventual letting.
Anchor: #i1011864Screen Layout
Following is a copy of a blank project estimate screen (P4).
Figure 4-1. Blank Project Estimate screen.
NOTE: The PF7 key is available for the DCIS estimate copy function from an existing estimate (see page 12-11 for instructions). The PF10 key is available to add (insert) a large number of records. Pressing the PF10 key will insert a blank screen.
Anchor: #i1011890General Guidelines for Estimate Screen
- The project estimate screen can be obtained from the DCIS menu screen by entering the tag of P4 and the CSJ. Alternately, the PF4 key can be used to reach the project estimate screen for the CSJ.
- On the first line of the estimate screen, the estimate code field is displayed. The code of P indicates that the estimate is controlled by the district. The code of 8 indicates that the estimate is controlled by the responsible Austin office. The estimate code is changed on the contract summary screen (C1) by the district or the Austin office.
- The %E&C field represents the percentage of engineering and contingencies charged to a project. For the majority of federally funded projects, the indirect cost percentage is added to the E&C percentage and reflected in the %E&C field. The percentages to be used should be based on current department guideline.
When the contract has multiple CSJs, the percent E&C must be the same for all CSJs.
- Use the tab key to move from left to right along the eight line pairs on the estimate screen.
- Line numbers must be entered on the estimate screen for every card type used. Number the lines with ample numbers so that lines can be inserted later if necessary. (Suggestion: 5, 10, 15, 20, 25, 30, 35, etc., or 10, 20, 30, 40, 50, 60, etc.)
- Once an estimate is in DCIS, an authorized user can change, add or delete items. Any user can view an estimate after it is on DCIS. Press ENTER key to page through an estimate, or use the line number field at the top of the estimate screen.
Card Types
The online DCIS estimate program uses five different data forms. In DCIS, these data forms are called “card types.” In earlier stages of computer development, information was input by key punched cards via remote punch card readers.
Following are five card types used for the online DCIS estimate program.
|
Card Type |
Description |
|---|---|
|
2 |
Category of work |
|
3 |
Description (Comment) |
|
4 |
Item - Price – Quantity |
|
5 |
Description of special account item or unique item |
|
12 |
Bridge Project Header Data |
|
9 |
End of Money (Item - Price - Quantity records) |
Anchor: #i1011950
Card Type 2: Work Category
Guidelines:
- The card type 2 is for entering the different categories of work to be done (required).
- Use only the bottom line of the line pair on the project estimate screen.
- Enter the work category heading (i.e., roadway), and the length of that work category to the nearest 0.001 of a mile. (If length is not applicable, 0.000 is acceptable for traffic signals, etc.) The work category lengths in a CSJ must equal the project identification screen (P1). After the exact length of the CSJ is calculated, contact TPP(P) if the length needs to be corrected on the project identification screen.
- One card type 2 must be provided for each different category of work in the estimate. Use as many as necessary.
- Use card type 2 to separate roadway and bridge items of work.
- The district can define additional work categories if needed.
- The estimate report will automatically tabulate each category of work.
Card Type 3: Description (Comment)
Guidelines:
- The card type 3 is for entering a comment note or descriptive information.
- Use only the bottom line of the line pair on the project estimate screen.
- Use card type 3 anywhere in the estimate except between a card type 4 that is a special account or unique item and its accompanying card type 5.
- Each card type 3 allows fifty spaces for comments. Comments are printed on the estimate report as they are shown on the estimate screen. (Example: City of Georgetown to contribute $100,000 towards the funding of the project.)
- Use of card type 3 is optional but desirable unless the comment is in reference to an outside funding source of the project, then a type 3 card is required. (Example: City of Georgetown to contribute $100,000 towards the funding of the project.)
- When a type 3 card is required to identify outside funding sources, the information would be entered as comment cards (“3” cards) placed after the “9” card on the last CSJ linked to the Contract CSJ (CCSJ). An example of this is when there is a fixed sum participation in the contract. Comment cards (“3” cards) would be placed after the “9” card on the last CSJ linked to the Contract CSJ to read “For CSJ XXXX-XX-XXX, City of (city name) to pay the fixed sum of $xxx,xxx.” More than one “3” card may be used to identify all funding sources involved in the project if needed.
Card Type 4: Item-Quantity-Price
Guidelines:
- Use card type 4 to enter regular bid items, alternate bid items, special account items, and unique items. Card type 4 accounts for most online key entry.
- Use the top line of the line pair on the project estimate screen.
- Right justify bid item, descriptive code, special provision number.
- Respect displayed decimal point for quantity and unit bid price.
- Special account numbers are validated by TACS table >DCSSPLAC= (see Category Selections).
- Use at least one card type 4 (one line of data) for each item in each category of work (card type 2).
For regular bid item, enter:
- bid item number
- descriptive code for the bid item
- any applicable special provision number
- estimated quantity for this item
- estimated unit bid price for this bid item
-
NOTE: If this bid item is used elsewhere in the project or in the contract, the same price must be entered.
For regular bid item with an alternate, enter:
- bid item numbet
- descriptive code for the bid item
- any applicable special provision number
- alternate number
-
EXAMPLE: 1, 2, 3, 4, 5.
- estimated quantity for this item
- estimated unit bid price for this bid item
Alternate Bid Items
The purpose of alternate bids is to determine, from actual contractor's bids, which of two (or more) methods of construction is the least expensive. The Engineer has determined that two or more different methods of construction seem to estimate to be approximately equal in cost due to material costs, labor costs, time costs, etc. The Engineer will set up the estimate to allow Contractors to bid on their preferred method of construction. The Contractor with the low bid will receive the contract and lock in the method of construction. This means that all the alternatives that are not selected will disappear.
In any project that has alternates, there will be a set of items that will use the same bid codes and have the same quantity regardless of which alternate is chosen. There is another set of items that make up Alternate 1, which is sometimes referred to as the "base bid", because it is integrated into the main part of the estimate, and marked with a 1 in the "alt" column as shown in this DCIS P4 screen:
Figure 4-2.
Finally there is a set of items that constitute Alternate 1A, which is grouped separately in the estimate from the base bid, and marked 1A in the "alt" column:
Figure 4-3.
(There may also be additional alternate group numbers 1B, 1C, etc., but for simplicity, we assume only alts 1 & 1A, also there may be Alternate 2, 3, 4, 5). The Alternate 1 set must be a complete package that can be substituted entirely for the Alternate 1A set, and vice versa, and these packages must be equal in estimated amount, with less than $1 in difference. Any item that is in one alternate but not in the other, will be deleted from the project if the other is the chosen alternate.
For instance, assume alt 1 is for hot mix pavement and alt 1A is mostly concrete pavement but with a small quantity of hot mix transition areas at each end of the project. Item 341 (Hot Mix) is marked as alt 1 in the base bid, Item 360 (Concrete Pavement) is listed in alt 1A. If you do not also put Item 341 into alt 1A, there will be no hot mix in the contract if alt 1A is chosen. Also, be aware that there may be different quantities of excavation, fill and base with the different pavement types, as well as different types of pavement markings, so these items may also need to be included in both alternates. If any required items are left out of an alternate, there will not be an accurate comparison of costs, and it can lead to the need for field changes (change orders), which are not considered cost effective.
If there is a second CSJ in this project, which has Item 341, (or any other item that is in either one of the alternates in the 1st CSJ) this item must be marked as alt 1 in the base bid and also listed in alt 1A in the 2nd CSJ, even though the quantities are the same. This has to do with how the estimated unit prices are determined so that the alternates are equivalent in estimated cost.
Use the regular bid codes, rather than requesting alternate bid codes. Otherwise, the bidders could bid different unit prices for the same items and that could skew the estimate in favor of the alternate the bidders prefer rather than giving an accurate cost comparison.
Once you have determined the bid items and quantities for each alternate, including alternates for the subordinate CSJs, the best way to determine unit prices that will make the alternates equal in estimated amounts is to put it all on a spreadsheet. List each item that is in either alternate, use one column for the unit price, one column each for the quantity & amount in alt 1, and for the quantity and amount in alt 1A. Sum the amount columns for each alternate. It can be helpful to have these sums in a cell where they can be seen wherever you are in the spreadsheet, and to have a cell with the difference between them also. Start with average bid prices and then adjust them until the difference between the alternates is less than $1. These are the unit prices that will be used in the estimate.
Summary:
- Primary base bid alternate estimated cost must equal each subsequent alternate group estimates within $1.
- Watch for same bid codes in other CSJs that make up the CCSJ. The Engineer will have to place a primary base bid and alternate if using the same bid code as an alternate in another CSJ.
- Do not ask for special alternate bid codes, use existing bid codes.
- Alternate bid items are only to be used on methods that are equivalent in quality and performance and that one does not have an inherent advantage over the other.
Following is an example spreadsheet from an actual project:
Figure 4-4.
For alternate bid item, enter:
- bid item number
- descriptive code for the bid item
- any applicable special provision number
- alternate group number
EXAMPLE: 1A, 2A, 3A.
- estimated quantity for this item
- estimated unit bid price for this bid item
For special account, enter:
- special account number
- 1 in the quantity field
- lump sum unit price
NOTE: Remember to use a card type 5 to enter description and unit (lump sum).
For unique item, enter:
- bid item number (if there is one) or
- 0000 in the bid item number or
- 0000 in descriptive code
- any applicable special provision number
- estimated quantity for this item
- estimated unit bid price for this bid item
NOTE: Remember to use a card type 5 to enter description and unit.
Anchor: #i1012265Card Type 5: Special Account or Unique Item
Guidelines
- The card type 5 is to describe a special account item or a unique item that does not have a bid item number or descriptive code.
- A card type 5 is required for all special account items.
- Use the bottom line of the line pair on the project estimate screen.
- Enter the desired description for the special account items or unique item.
- Enter the unit of measurement in the unit of measurement field (left justified).
- Enter LS for lump sum for special accounts. For unique items, the unit of measurement can be EA, M3, M2, HA, etc., or equivalent English unit of measure.
- When using more than one card type 5 consecutively, the unit of measurement must be on the last card type 5.
- Use no more than ten card type 5s with one special account item card type 4.
- Use only one card type 5 with a unique item card type 4.
Card Type 12: Bridge Project Header Data
Guidelines
- Use at least one card type 12 for each bridge. Additional card type 12s will be needed for each bridge that has more than one bridge type, such as a bridge consisting of spans of prestressed beams and steel girders.
- Use card type 12 to enter appropriate bridge data including
bridge class box culverts.
- Name of structure (bridge name)
- Existing and new National Bridge Inventory (NBI) numbers
- Existing and new bridge types
- Existing and proposed structure lengths (or total span length of the same bridge type)
- Existing and proposed overall deck width
- Proposed clear roadway width
- Proposed overall breakback width (for widening projects)
- Type of bridge project (replacement, widen and rehab, rehab/railwork/maintenance only, and new)
- Whether on or off-State system
- Use a card type 3 for any additional data not covered in the card type 12 data, such as the beginning and ending station numbers.
For more information on Card Type 12, see the Bridge Project Development Manual, Chapter 6, Section 2, Estimates.
Anchor: #i1012403Card Type 9: End of Money
Guidelines
- The card type 9 is to indicate the estimate is complete.
- Enter the card type 9 at the end of the project estimate. Use the bottom line of the line pair.
- Use of the card type 9 automatically updates the LATEST ESTIMATED CONSTRUCTION COST field on the project identification screen (P1). Note: If the card type 9 is deleted from an estimate, the construction cost on the project identification screen (P1) does not change until the user manually changes that field. When the card type 9 is reentered on the estimate screen, it will again automatically update the field on the project identification screen.
- When the district releases an estimate to the Austin office, the estimate must have a card type 9 correctly entered.
Updating Online DCIS Estimates
To change data:
- Key in “—” in the CHG IND (change indicator) field,
- Tab to field that needs to be changed and change it,
- Press ENTER.
To add data:
- Key in A in the CHG IND (change indicator) field, new line number,
- Tab to any field and add information needed (Note: Bid items, comments, new category of work, etc., can be added directly over existing information by using a new line number and A in the CHG IND field. However, only card type 4 can be added over an existing card type 4. Card types 2, 3, or 5 can be added over existing card types 2, 3, or 5 by using a new line number and A in the CHG IND field.)
- Press ENTER.
To copy a line:
- Key in A in the CHG IND (change indicator) field,
- Key in the line number to be copied,
- Press ENTER. (All card data will be added to new line without deleting the old line. Change the information as indicated above.)
To add a large amount of records:
- Press PF10 key to get a blank screen.
- Enter additional lines. If lines are not used, press ENTER and extra lines will not be shown.
To delete data:
- On the line to be deleted, key in D in the CHG IND (change indicator) field.
- Press ENTER.
-
NOTE: Remember to delete all associated card type 5s when deleting card type 4.
Use Copy Function to Create an Estimate
- Sign on to DCIS.
- Select a CSJ (that has not been let) in DCIS that has a project estimate similar to the one to be prepared.
- Retrieve the project estimate screen (P4) to be copied.
- Over the CSJ field on that P4 screen, key in the CSJ of the estimate to be prepared. Press ENTER.
- DCIS will prompt user to press the PF7 key to continue.
- DCIS will copy the original estimate to the CSJ of the new estimate. All items are copied except that the quantity fields will contain zeros. User must retrieve new estimate and add in the new quantities (and if necessary, change unit prices). In addition, new items can be added and other items deleted.
How to Obtain a Printed Copy of Estimate
To obtain a printed copy of the estimate, use the RJEJCL procedures on ROSCOE (regional ROSCOE). Refer to the DCIS REPORTS GUIDE in Chapter 5 of this manual.