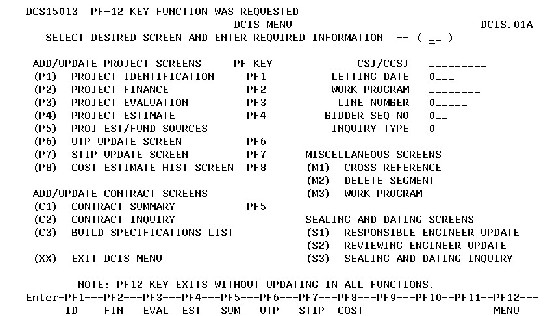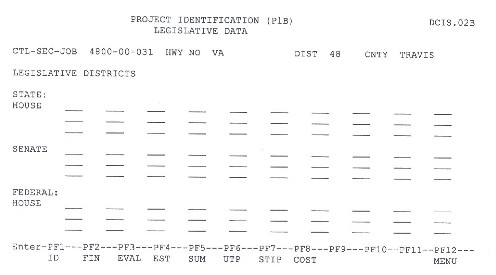Section 4: DCIS Menu Screen
Anchor: #i1006163Introduction
DCIS is a database system through which data input, updates and inquiries are achieved primarily through online screens with defined fields.
Anchor: #i1006173Layout of DCIS Menu
The following is a copy of the DCIS menu screen showing the screens available from the menu.
Figure 1-2. Copy of the DCIS menu screen.
Six companion screens (not listed on the menu screen) are also available in DCIS. Refer to the menu guidelines for instructions how to access these companion screens.The six companion screens are:
- project finance-percent screen
- project evaluation-bridge data screen
- STIP view only screen
- pre-bid conference
- multiple county input
- legislative data (see P1B Screen).
Figure 1-3. Copy of Legislative Data Screen.
Legislative District fields are automatically updated using TACS tables when there is one valid legislative district per CSJ. The current legislative district TACS tables are maintained by the Government Business Enterprises Office of TxDOT. When a CSJ involves multiple legislative districts, these fields must be manually updated by district personnel using current legislative maps maintained by the Texas Legislative Council, and can be found here: http://gis1.tlc.state.tx.us/
Anchor: #i1006235How to Use the DCIS Menu
On the DCIS Menu, each screen has a tag in parenthesis to the left of the screen name. Some screens also have a PF key shown to the right of the screen name. To access DCIS screens, enter the tag and key information (such as CSJ) and press ENTER; or enter the key information (such as CSJ) and press the PF key. If no PF key is shown, the tag must be used to reach that screen. Companion screens are reached by first accessing the appropriate screen from the menu and then following instructions.
Anchor: #i1006245Menu Guidelines
The following menu guidelines apply:
- Any screen with a PF key shown on the menu can be accessed directly from another screen by pressing the appropriate PF key.
- PF keys available for use are shown at the bottom of the DCIS menu screen and the other screens. Note that the menu bar at the bottom of each screen may be different from screen to screen. The menu bar on each screen shows which PF keys are available to assist in moving between screens, update, etc.
- The PF will take precedence if a screen tag is entered and a PF key is also pressed.
- Authorized users can update appropriate fields by entering the correct information and pressing either ENTER or a valid PF key (other than PF12) to get to another screen. The PF10 key is used to build, save and update specifications lists through the contract screens (C3).
- To access the companion screen showing project finance-percent information, display the project finance screen (P2), and then press the PF10 key.
- To access the companion screen showing project evaluation-bridge data, display the project evaluation screen (P3), and then press the ENTER key.
- To access the companion screen showing STIP - view only, display the STIP update screen (P7), and then press the ENTER key.
- To access the companion screen showing pre-bid conference, display the contract summary screen (C1), then press the PF11 key.
- To access the companion screen showing multiple counties, display the contract summary screen (C1), then press PF9.
- To access the Legislative Data screen, display the P1 screen, then press ENTER.
- To display screens with metric fields for English measure fields, first access the project identification screen, or the project evaluation screen, or the UTP update screen, and then press the PF11 key. Note: Projects using the ‘95’ specifications will automatically receive metric screens. For metric projects, use the PF11 key to alternately display an English measure screen.
- Press the PF12 key to return to the DCIS menu.
- System responses and error messages will appear in the upper left-hand corner of DCIS screens.